在Microsoft Word中,视图模式决定了你如何查看和编辑文档,不同的视图模式适用于不同的编辑任务,以下是如何在Word的不同视图模式下打字的指南:
页面视图(阅读视图)
1. 特点:页面视图是Word中的默认视图模式,它显示了文档的实际页面布局,包括页边距、页眉、页脚、分栏等,这种视图模式最适合进行最终的文档编辑和格式化,因为它提供了一个“所见即所得”的编辑环境。

2. 打字方法:在页面视图中打字非常简单,只需将光标放置在你想要插入文本的位置,然后开始输入即可,Word会自动处理换行和段落格式,确保文本按照页面布局正确排列。
3. 注意事项:在页面视图中,你可能需要注意文本框、图片或其他对象的布局,以确保它们不会影响文本的可读性或整体美观,如果你需要对文档进行精确的排版调整,可能需要切换到其他视图模式(如“大纲视图”或“源代码视图”)进行操作。
大纲视图
1. 特点:大纲视图以层次结构显示文档内容,非常适合组织和规划长篇文档的结构,在这种视图下,你可以清晰地看到文档的标题、子标题和正文内容,并轻松地调整它们的层次关系。
2. 打字方法:在大纲视图中打字时,首先需要确定当前所处的层次级别(如标题1、标题2等),将光标放置在相应级别的位置上,开始输入文本,Word会根据你输入的内容自动更新大纲结构。
3. 注意事项:在大纲视图中打字时,要注意保持清晰的层次结构,避免混淆不同级别的内容,由于大纲视图主要用于组织文档结构,因此可能不适合进行详细的文本编辑或格式化操作,如果需要对文本进行更细致的处理,建议切换到页面视图或其他更适合的视图模式。
源代码视图
1. 特点:源代码视图(也称为“代码视图”或“HTML视图”)允许用户查看和编辑Word文档的底层源代码,这种视图对于高级用户非常有用,他们可以通过直接修改源代码来实现更复杂的格式化效果或自定义功能。
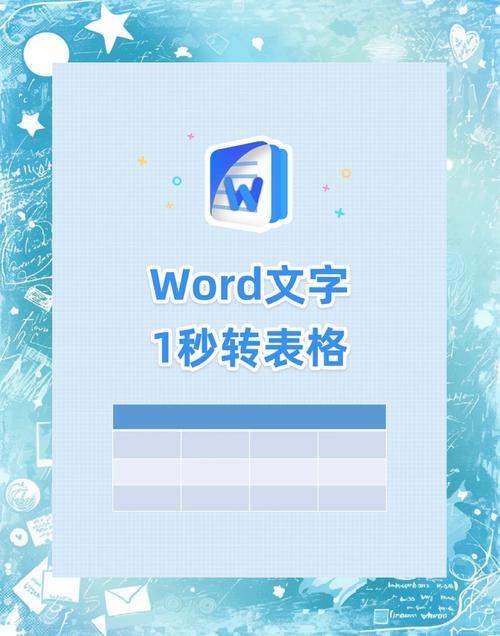
2. 打字方法:在源代码视图中打字需要一定的技术知识,因为你需要了解HTML、CSS等编程语言的基本语法,在这种视图下,你可以手动编写或修改源代码来控制文档的结构和样式。
3. 注意事项:由于源代码视图涉及到编程知识,因此对于普通用户来说可能比较难以理解和使用,不正确的源代码修改可能导致文档出现错误或无法正常显示,在修改源代码之前,请务必备份原始文档,并确保你有足够的技术能力来应对可能出现的问题。
FAQs
Q1: 如何在Word中快速切换视图模式?A1: 你可以使用Word界面上方的视图选项卡来快速切换不同的视图模式,点击相应的视图按钮(如“页面视图”、“大纲视图”或“源代码视图”)即可切换到所需的模式。
Q2: 在大纲视图中如何快速提升或降低某个标题的级别?A2: 在大纲视图中,你可以通过快捷键来快速调整标题的级别,提升标题级别可以使用Tab键(在某些情况下可能需要先选中标题),而降低标题级别则可以使用Shift+Tab组合键,具体快捷键可能因Word版本和设置而异,请参考Word的帮助文档以获取准确信息。
小伙伴们,上文介绍word视图怎么打字的内容,你了解清楚吗?希望对你有所帮助,任何问题可以给我留言,让我们下期再见吧。


