在当今数字化办公的时代,Word 附件的填写是一项常见且重要的工作内容,无论是撰写商务报告、学术论文还是日常工作文档,正确地填写 Word 附件都能提升文档的专业性和完整性。
要明确 Word 附件的类型和用途,常见的 Word 附件包括表格、图表、图片等,表格可用于整理数据、对比信息,使复杂的内容更加清晰明了,在一份销售报表中,使用表格来呈现不同产品的销售额、销售量、市场占有率等数据,能够直观地展示销售情况,图表则适用于展示数据的趋势和关系,如柱状图可清晰地对比不同类别数据的大小,折线图能体现数据随时间的变化趋势,而图片可以丰富文档内容,增强视觉效果,比如插入相关的产品图片或示意图,帮助读者更好地理解文档内容。
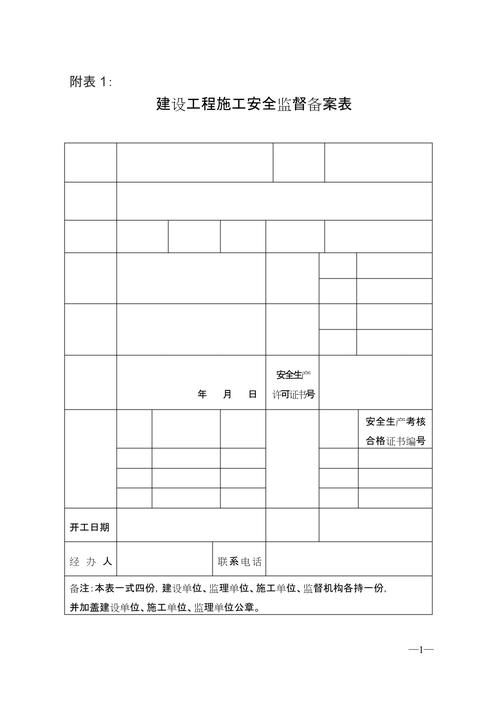
对于表格的填写,需要先规划好表格的结构,确定行和列的数量,以及各行各列的标题,制作一个员工信息表,第一行可以设置为标题行,包括“姓名”“性别”“年龄”“部门”等列标题,在相应的单元格中填入员工的详细信息,在填写数据时,要注意数据的准确性和格式的统一性,日期格式应保持一致,数字应按照一定的规范填写,避免出现混乱的情况,为了使表格更加美观和易读,可以适当调整表格的边框、底纹和字体样式。
当插入图表时,首先要准备好图表所需的数据,这些数据可以来自 Excel 表格或其他数据源,在 Word 中选择“插入”选项卡,然后根据数据类型选择合适的图表类型,如果是展示比例关系,可以选择饼图;如果是展示数据的变化趋势,折线图可能更合适,插入图表后,还可以对图表进行编辑和美化,可以修改图表的颜色、字体、坐标轴标签等,以使其与文档的整体风格相匹配。
如果需要在 Word 附件中插入图片,要确保图片的质量和分辨率符合要求,可以先对图片进行适当的裁剪、调整亮度和对比度等操作,然后再插入到文档中,插入图片后,还可以添加图片说明和引用来源,以便读者更好地理解图片的含义。
除了上述基本元素的填写,还需要注意 Word 附件的排版和布局,要保持页面的整洁和美观,合理安排文字、表格、图表和图片的位置,可以使用分页符、分栏等功能来优化页面布局,要设置合适的页边距、纸张大小和字体字号,以确保文档的打印效果良好。
在填写 Word 附件时,还可能会涉及到一些特殊的需求,需要对附件进行加密保护,以确保文档的安全性,可以在 Word 的“文件”选项卡中选择“信息”-“保护文档”,然后设置密码和权限,这样,只有知道密码的用户才能打开和编辑文档,如果需要与他人协作完成附件的填写,可以使用 Word 的共享功能,将文档保存到云端或通过电子邮件发送给其他用户,方便多人同时进行编辑和审阅。
以下是一个简单的示例表格,展示了如何在 Word 附件中填写员工信息:
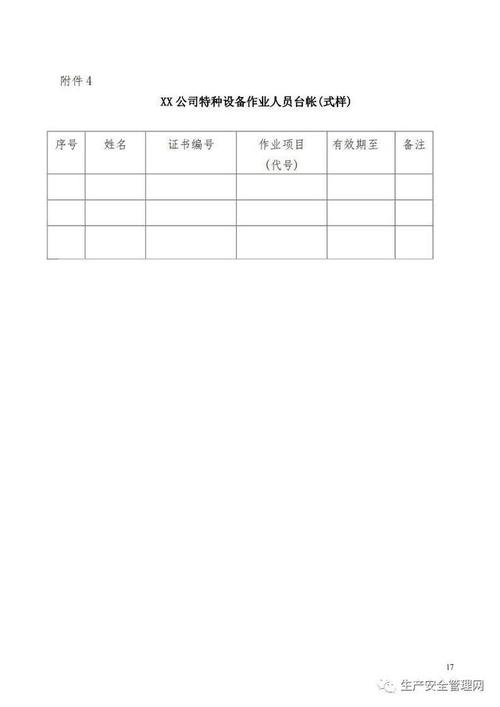
| 姓名 | 性别 | 年龄 | 部门 |
| 张三 | 男 | 30 | 销售部 |
| 李四 | 女 | 28 | 市场部 |
| 王五 | 男 | 35 | 研发部 |
Word 附件的填写需要认真细致,注重细节和规范,通过合理地运用表格、图表、图片等元素,并进行精心的排版和布局,可以制作出高质量的 Word 附件,为工作和学习提供有力的支持。
FAQs:
1、如何在 Word 中快速调整表格的列宽?
答:将鼠标指针移到表格的列边界处,当指针变为双向箭头时,按住鼠标左键拖动即可调整列宽,也可以在选中表格后,通过“表格工具”中的“布局”选项卡,在“单元格大小”组中精确设置列宽的值。
2、插入的图片如何设置为环绕文字的效果?
答:选中插入的图片,在“图片工具”的“格式”选项卡中,点击“环绕文字”按钮,选择需要的环绕方式,如“四周型环绕”“紧密型环绕”等。
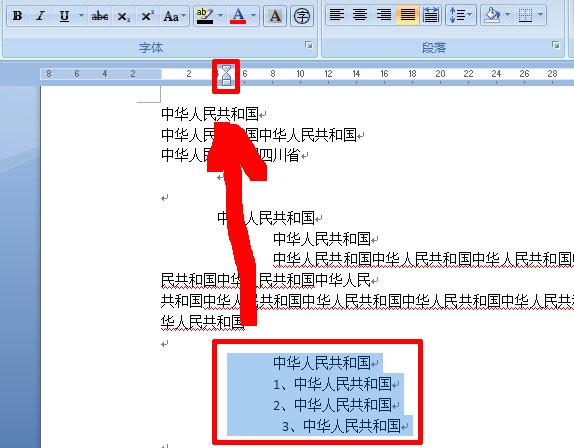
以上就是关于“word附件怎么填写”的问题,朋友们可以点击主页了解更多内容,希望可以够帮助大家!
内容摘自:https://news.huochengrm.cn/cydz/23741.html
