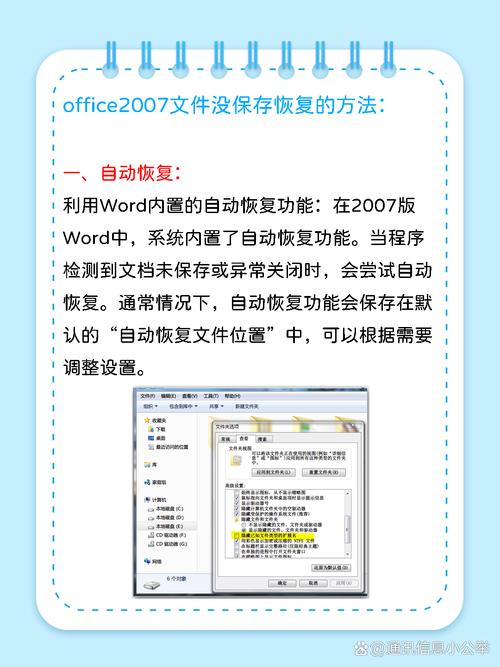在当今数字化时代,Word 文件作为办公软件中的重要组成部分,其功能远不止于文字处理,录制功能尤为突出,它允许用户通过简单的步骤记录操作过程,生成可重复播放的宏,极大地提高了工作效率,下面将详细介绍如何在 Word 文件中进行录制操作,并附上相关 FAQs 以解答常见疑问。
准备工作
在开始录制之前,确保你的 Word 版本支持宏录制功能(Office 2010 及以上版本均支持),了解一些基本快捷键也会对后续操作有所帮助,Ctrl+Shift+F4 用于开始/停止录制宏。
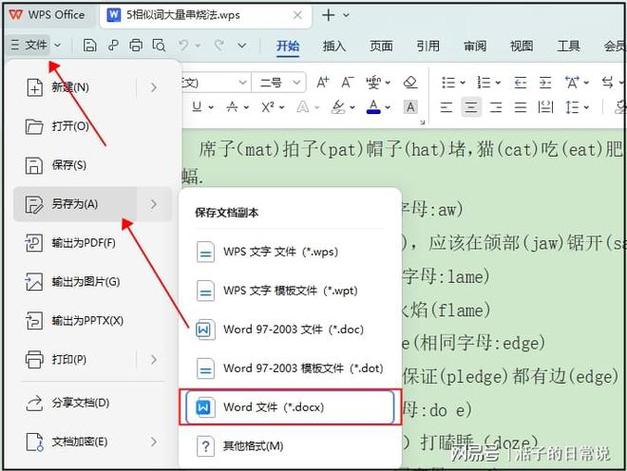
录制步骤
| 步骤 | 操作说明 |
| 1 | 打开 Word 文档,定位到需要开始录制的位置,如果希望从文档开头或特定位置开始录制,可以通过滚动条快速定位。 |
| 2 | 点击“视图”选项卡,找到“宏”按钮并点击下拉菜单中的“录制宏”,此时会弹出一个对话框,要求输入宏名并选择保存位置(通常选择“个人宏”即可),完成后点击“创建”。 |
| 3 | 执行你想要录制的操作序列,这可能包括文本编辑、格式调整、插入图表或图片等,每一步操作都会被 Word 记录下来。 |
| 4 | 完成所有操作后,再次点击“视图”选项卡中的“宏”按钮,选择“停止录制”,这样,一个包含你所有操作的宏就创建成功了。 |
使用与编辑宏
录制完成的宏可以通过“视图”选项卡下的“宏”按钮进行管理,你可以查看已录制的宏列表,选择某个宏进行运行、编辑或删除,编辑时,可以对宏代码进行修改以适应更复杂的需求。
常见问题及解决方案
问题一:如何为宏设置快捷键?
答:为宏设置快捷键可以进一步提升操作效率,在“录制宏”对话框中,除了输入宏名外,还可以点击“键盘”按钮来指定一个快捷键组合,选择你喜欢的组合(建议避免使用系统默认快捷键),然后点击“确定”即可,之后,只需按下该快捷键组合就能快速运行宏了。
问题二:如何共享我录制的宏给其他人使用?
答:要将录制好的宏分享给他人,首先需要确保对方使用的是相同版本的 Word 软件,可以将包含宏的 Word 文档直接发送给对方,对方收到后,打开文档并按照上述步骤进入“宏”管理器,找到你分享的宏并运行即可,如果需要长期使用这些宏,建议将其导出为.bas文件或其他兼容格式,以便在不同计算机间轻松转移和安装。
注意事项
安全性考虑:由于宏可能包含可执行代码,因此在运行未知来源的宏时要格外小心,Word 通常会提示是否启用宏或信任该文档的来源,请务必谨慎处理此类提示信息。
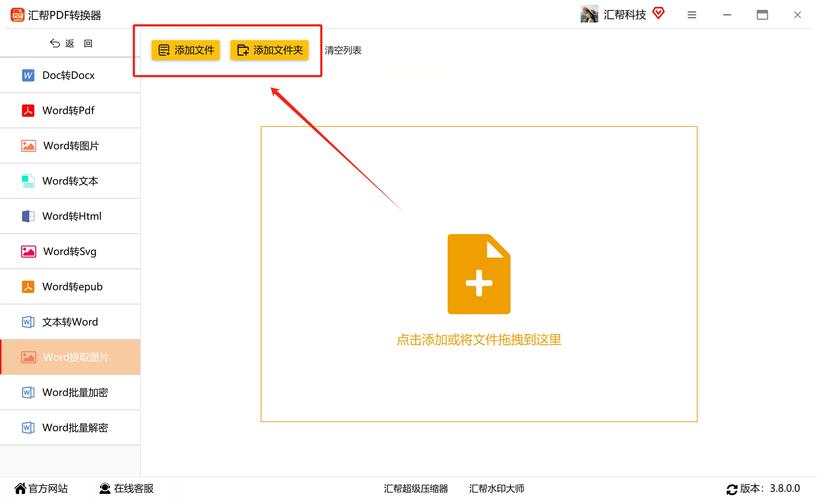
测试与调试:初次录制的宏可能存在逻辑错误或不够高效的情况,建议多次测试并根据实际效果进行调整优化,利用 VBA 编辑器(可通过 Alt+F11 打开)可以更精细地控制宏的行为并进行调试。
兼容性问题:不同版本的 Office 之间可能存在一定程度的兼容性差异,尽量保持软件更新至最新版本以减少潜在问题的发生概率,同时注意检查目标机器上的 Office 配置是否符合要求(如启用了所有必要的组件和服务)。
掌握好 Word 中的录制功能不仅能帮助我们简化日常任务流程、提高工作效率;更重要的是能够激发更多关于自动化处理文档的想法与创意!希望本文能对你有所帮助!
各位小伙伴们,我刚刚为大家分享了有关word文件怎么录制的知识,希望对你们有所帮助。如果您还有其他相关问题需要解决,欢迎随时提出哦!