在当今数字化时代,电子文档的使用变得越来越普遍,有时我们仍然需要在 Word 文档中手写姓名,比如在一些需要签名的场合,下面将详细介绍几种在 Word 中手写姓名的方法:
一、使用鼠标绘制手写姓名
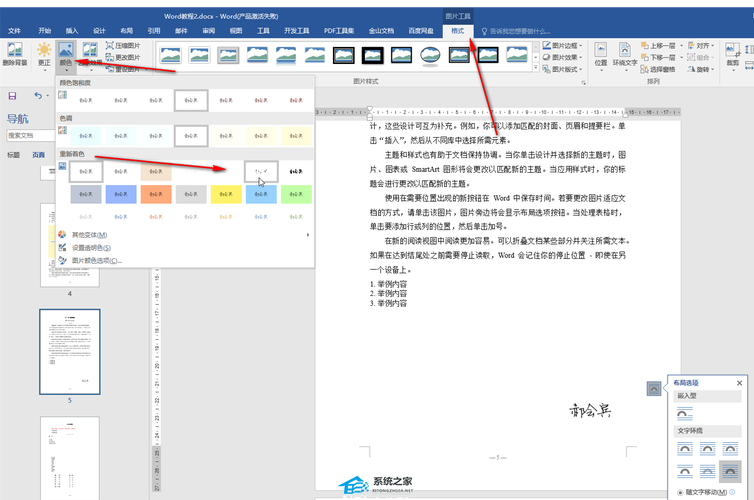
1、打开 Word 文档并定位光标到需要插入手写姓名的位置。
2、选择“插入”选项卡,点击“形状”,在下拉菜单中选择“任意多边形”。
3、按住鼠标左键,像写字一样在文档中绘制手写姓名的形状,绘制完成后,松开鼠标左键。
4、选中绘制好的手写姓名形状,可以设置形状的填充颜色和线条颜色,使其更接近真实的手写效果,将填充颜色设置为白色,线条颜色设置为黑色,线条粗细根据需要调整。
5、还可以对手写姓名进行进一步的美化,如添加阴影效果等,选中手写姓名形状,在“格式”选项卡中找到“阴影效果”,选择合适的阴影样式。
二、使用触摸板(适用于笔记本电脑)

1、确保笔记本电脑的触摸板已启用。
2、打开 Word 文档并切换到需要手写姓名的页面。
3、在触摸板上用手指代替笔进行手写操作,可以像在纸上写字一样自然地书写姓名。
4、完成手写后,可以通过截图工具将手写内容保存为图片,然后将其插入到 Word 文档中,具体操作方法如下:
按下“Windows 键 + Shift + S”组合键,打开截图工具。
用鼠标拖动选择手写姓名的区域,然后点击“保存”按钮,将截图保存为图片文件。
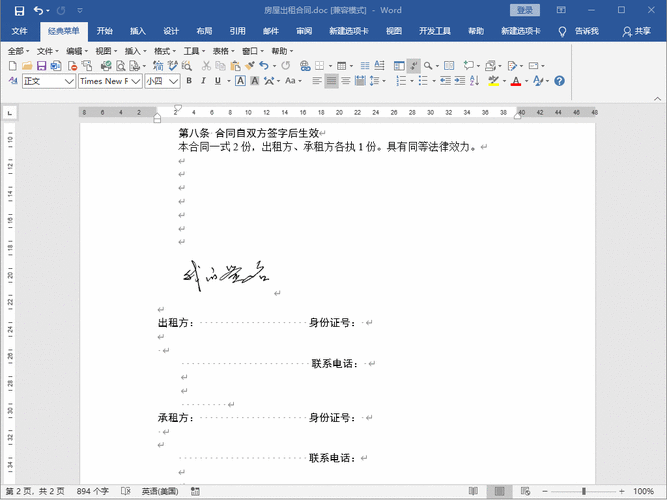
回到 Word 文档,选择“插入”选项卡,点击“图片”,找到刚才保存的图片文件并插入。
调整图片的大小和位置,使其适应文档的布局。
三、使用数位板或数位笔
1、连接数位板或数位笔到电脑,并确保相关驱动程序已安装。
2、打开 Word 文档并切换到要手写姓名的页面。
3、在数位板或数位笔上进行手写操作,书写姓名。
4、完成手写后,同样可以使用截图工具将手写内容保存为图片并插入到 Word 文档中,或者直接将手写内容以矢量图形的形式插入到文档中(如果数位板或数位笔支持此功能)。
四、使用手机应用辅助
1、在手机上下载一款手写签名应用程序,如“签名大师”等。
2、打开应用程序,用手指在手机屏幕上手写姓名。
3、应用程序通常会提供一些编辑和美化功能,可以根据个人喜好对手写姓名进行调整。
4、完成手写后,将手写姓名保存为图片文件。
5、将手机连接到电脑,将保存的图片文件传输到电脑上。
6、打开 Word 文档,选择“插入”选项卡,点击“图片”,找到手机上传输过来的图片文件并插入。
7、调整图片的大小和位置,使其符合文档的要求。
以下是两个关于 Word 怎么手写姓名的常见问题及解答:
问题 1:手写姓名时字迹不流畅怎么办?
答:如果是使用鼠标绘制或触摸板手写,可能是操作不够熟练导致的,可以多练习几次,掌握好手写的节奏和力度,如果是使用数位板或数位笔,检查数位板的压感设置是否正确,以及数位笔的电池电量是否充足,也可以调整手写时的灵敏度和速度设置,以获得更好的书写体验。
问题 2:如何更改手写姓名的颜色和样式?
答:对于使用形状绘制的手写姓名,选中形状后,在“格式”选项卡中可以更改填充颜色、线条颜色和线条样式等,如果是插入的图片形式的手写姓名,选中图片后,在“图片格式”选项卡中可以进行一些基本的图像调整,如更改颜色、对比度等,但要注意,对于一些复杂的样式调整,可能需要使用专业的图像编辑软件(如 Photoshop 等)进行处理后再插入到 Word 文档中。
小伙伴们,上文介绍word怎么手写姓名的内容,你了解清楚吗?希望对你有所帮助,任何问题可以给我留言,让我们下期再见吧。
内容摘自:https://news.huochengrm.cn/cydz/24315.html
