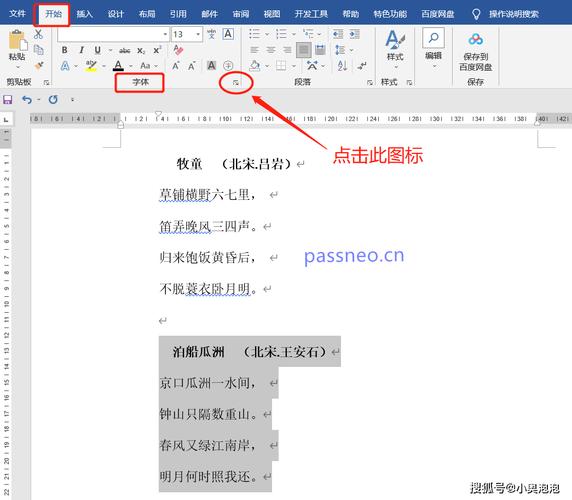在当今数字化办公的时代,Word 作为一款强大的文字处理软件,其板块的灵活切换对于高效编辑文档至关重要,无论是调整页面布局、优化内容结构,还是针对不同部分进行个性化设置,掌握 Word 板块的切换技巧都能让我们的工作事半功倍。
我们来了解一下最常见的页面布局板块切换,假设你正在撰写一份报告,需要将标题页、目录页和正文部分分别设置为不同的页面格式,对于标题页,你可能希望使用横向页面,以突出显示标题;而正文部分则更适合纵向页面,便于阅读,这时,你可以在标题页末尾点击“布局”选项卡中的“分隔符”,选择“下一页”,然后进入新页面后,再次通过“布局”选项卡将页面方向更改为纵向,同样的方法适用于目录页与正文之间的切换,确保每个板块都有合适的页面布局。
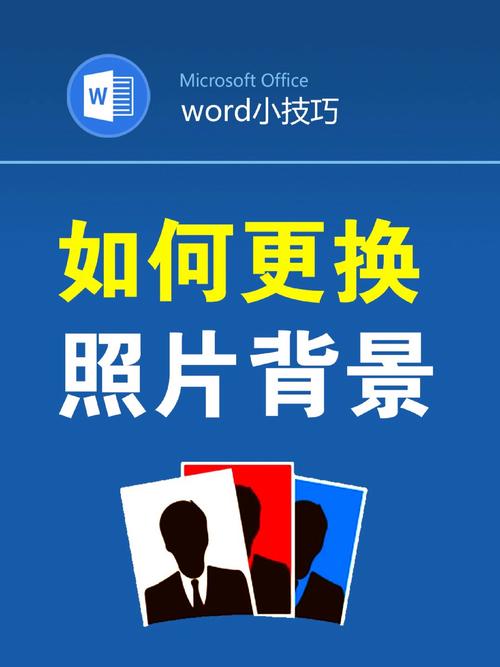
接下来是关于文本框和图片位置的板块切换,当你需要在文档中插入多张图片或者图表,并希望它们能够独立于文本内容进行排版时,文本框就派上用场了,你可以先插入一个文本框(“插入”->“文本框”),然后在其中添加图片或图表,通过拖动文本框的边缘,可以轻松地调整其大小和位置,甚至可以将其放置在页面的任何位置,而不会影响到周围的文字排版,如果需要进一步美化,还可以对文本框的边框颜色、填充效果等进行设置(选中文本框后,在“绘图工具-格式”选项卡中操作)。
分栏功能也是 Word 中常用的板块划分方式之一,比如制作报纸风格的文档或者杂志文章时,分栏可以让页面看起来更加生动有趣,要实现分栏效果,只需选中你想要分栏的段落或章节,然后在“页面布局”选项卡中点击“分栏”,选择合适的栏数即可,你还可以根据需要调整各栏之间的间距以及应用不同的分栏样式(如偏左、偏右等)。
下面是一个简单示例表格,展示了上述几种情况的具体操作路径:
| 操作目标 | 操作步骤 |
| 页面布局切换(从横排到竖排) | 1. 光标定位到需要更改页面方向的位置 2. “布局”->“分隔符”->“下一页” 3. 新页面中再次通过“布局”选项卡改变页面方向 |
| 使用文本框放置图片 | 1. “插入”->“文本框” 2. 在文本框内添加图片或图表 3. 通过拖动调整文本框大小和位置 4. 在“绘图工具-格式”选项卡中美化文本框 |
| 创建分栏效果 | 1. 选中要分栏的文字 2. “页面布局”->“分栏”,选择所需栏数及样式 |
为了帮助大家更好地理解和运用这些技巧,这里提供两个常见问题及其解答:
Q1: 如果我已经设置了某个板块的格式,但是后来发现还需要在该板块内添加更多内容,原有的格式会丢失吗?
A1: 不会,无论你是在已有的文本框中继续输入文字还是在已设定好的页面布局上增加新的内容,Word 都会保留之前应用的所有格式设置,只需确保在开始添加新内容前仍处于相应的格式环境中即可。

Q2: 我怎样才能快速撤销对某个板块所做的所有更改?
A2: 如果你想要恢复到最近一次保存时的状态,可以直接关闭当前文件而不保存更改,但如果是想要撤销某一系列具体操作的话,可以使用快捷键 Ctrl+Z (Windows) / Command+Z (Mac) 逐步回退至上一步操作,Word 也提供了“撤销窗格”(可以通过“审阅”->“更改”->“撤销窗格”打开),在那里你可以清楚地看到每一次修改记录,并选择性地恢复到任意指定版本。
以上就是关于“word板块怎么换”的问题,朋友们可以点击主页了解更多内容,希望可以够帮助大家!