在Word文档处理中,背景可能会以多种形式存在,比如页面颜色、水印、页眉和页脚中的图片等,这些元素虽然可以增强文档的视觉效果,但有时也需要进行清理,以确保文档的专业性和整洁性,以下是一些常见的Word背景清理方法,包括步骤说明和示例表格。
1. 清除页面背景颜色

如果你的文档有一个纯色的背景,你可以通过以下步骤将其清除:
步骤一:打开你的Word文档。
步骤二:点击“设计”选项卡。
步骤三:在“页面背景”组中,点击“页面颜色”。
步骤四:选择“无颜色”,这将把背景颜色设置为默认的白色。
| 步骤 | 操作 | 结果 |
| 1 | 打开Word文档 | |
| 2 | 点击“设计”选项卡 | |
| 3 | 点击“页面背景”组中的“页面颜色” | |
| 4 | 选择“无颜色” | 背景颜色变为白色 |
2. 删除水印或背景图片
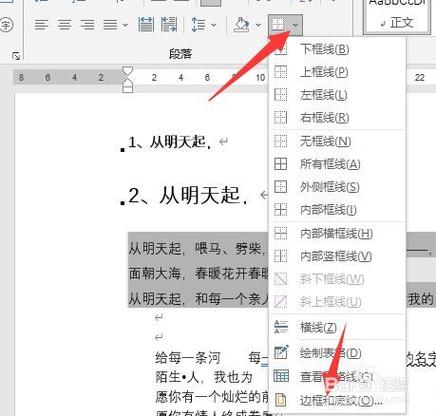
如果你的文档中有水印或背景图片,你可以按照以下步骤将其删除:
步骤一:打开你的Word文档。
步骤二:点击“设计”选项卡。
步骤三:在“页面背景”组中,点击“水印”。
步骤四:选择“删除水印”或“无水印”。
| 步骤 | 操作 | 结果 |
| 1 | 打开Word文档 | |
| 2 | 点击“设计”选项卡 | |
| 3 | 点击“页面背景”组中的“水印” | |
| 4 | 选择“删除水印”或“无水印” | 水印或背景图片被删除 |
3. 移除页眉和页脚中的图片
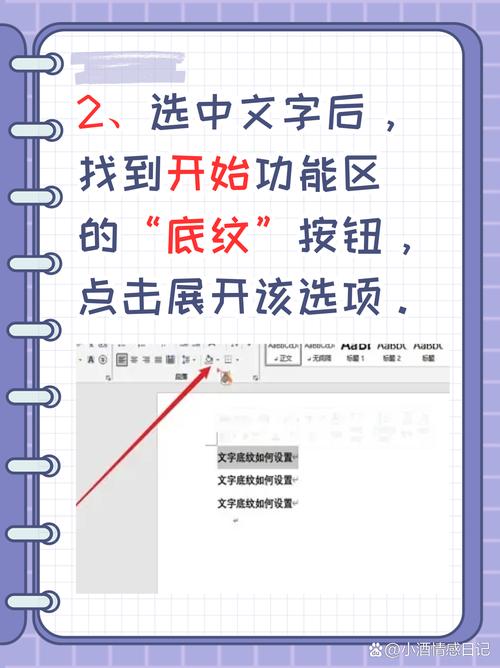
背景可能是由页眉或页脚中的图片造成的,要删除这些图片,请按照以下步骤操作:
步骤一:双击页眉或页脚区域,进入编辑模式。
步骤二:选中要删除的图片。
步骤三:按下“Delete”键或右键点击图片并选择“删除”。
| 步骤 | 操作 | 结果 |
| 1 | 双击页眉或页脚区域 | 进入编辑模式 |
| 2 | 选中图片 | 图片被选中 |
| 3 | 按下“Delete”键或右键删除 | 图片被删除 |
4. 使用“查找和替换”功能清理文本背景
如果背景是由特定的文本格式(如突出显示)造成的,你可以使用“查找和替换”功能来清理:
步骤一:按下“Ctrl + H”打开“查找和替换”对话框。
步骤二:在“查找内容”框中输入你要查找的格式(如突出显示的颜色)。
步骤三:在“替换为”框中保持空白。
步骤四:点击“全部替换”。
| 步骤 | 操作 | 结果 |
| 1 | 按下“Ctrl + H” | 打开“查找和替换”对话框 |
| 2 | 输入查找格式 | 格式被识别 |
| 3 | 保持“替换为”空白 | |
| 4 | 点击“全部替换” | 所有指定格式被清除 |
5. 重置样式集
如果你不确定背景是如何添加的,尝试重置样式集可能是个好主意:
步骤一:点击“开始”选项卡。
步骤二:在“样式”组中,右键点击任何样式,然后选择“重置为默认文本样式”。
| 步骤 | 操作 | 结果 |
| 1 | 点击“开始”选项卡 | |
| 2 | 右键点击样式 | |
| 3 | 选择“重置为默认文本样式” | 样式被重置 |
通过以上方法,你应该能够清理Word文档中的大部分背景元素,如果你遇到更复杂的背景问题,可能需要结合多种方法来解决。
FAQs
Q1: 如果我不能找到添加背景的来源,我该怎么办?
A1: 你可以尝试使用Word的“显示格式”任务窗格来查看选定内容的格式,这个工具可以帮助你识别出可能影响背景的隐藏格式设置,要打开“显示格式”任务窗格,请选中有问题的文本或段落,然后点击“格式”菜单中的“显示格式”。
Q2: 我清理了背景,但文档看起来仍然不干净,还有其他建议吗?
A2: 确保你没有遗漏任何页眉、页脚或文本框中的元素,检查是否有任何嵌入的对象或链接到外部文件的图片,如果问题依旧存在,考虑将文档内容复制到一个新的Word文件中,这有时可以解决由于模板或样式继承导致的问题。
小伙伴们,上文介绍word怎么清理背景的内容,你了解清楚吗?希望对你有所帮助,任何问题可以给我留言,让我们下期再见吧。
内容摘自:https://news.huochengrm.cn/cydz/24443.html
