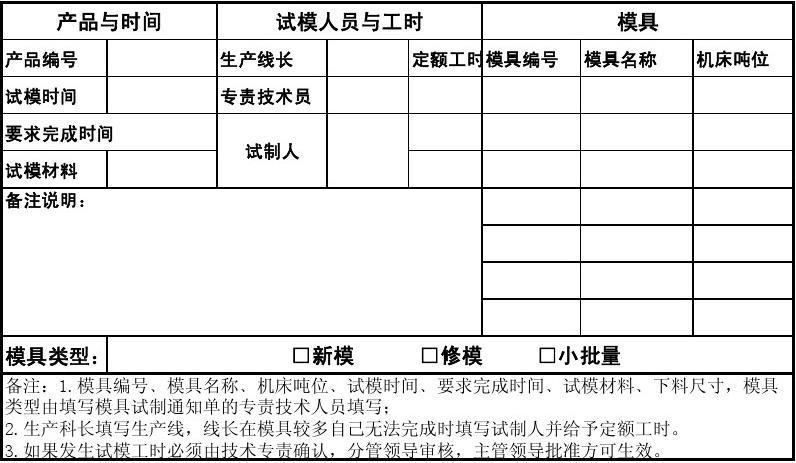在 Word 中,模具的显示与使用主要涉及到文档模板、形状模具等方面,以下是关于 Word 中如何显示和使用模具的详细内容:
通过模板选择模具
1、打开 Word 程序并进入主界面:点击“文件”菜单,然后在左侧的菜单中选择“新建”。
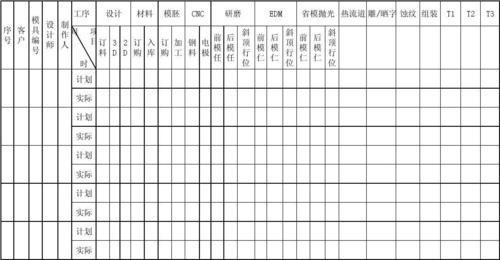
2、选择模板部分:在新弹出的窗口中,会看到多种新建文档的选项,我的模板”或者“特色模板”是查找安装模具的地方,点击“我的模板”,会列出所有安装的模具;点击“特色模板”,则可以浏览更多在线模具资源。
3、选择模具并应用:在“我的模板”或“特色模板”窗口中,浏览并找到想要使用的模具,单击它,然后点击“创建”按钮或者“确定”按钮,Word 将根据您选择的模具格式化文档,并根据您的选择自动应用模具的格式和样式到您的文档中。
4、编辑和使用模具:一旦模具被打开,您可以开始编辑文档,添加文本、图片、图表等内容,模具的格式和样式将自动应用到您的文档中,确保文档的整体风格统一。
通过自动图文集快速调用模具
1、存储模板到自动图文集库:当制作好一个模板之后,保密协议模板”文档,全选文档内容(可按【Ctrl+A】键),点击【插入】-【文本】-【文档部件】-【自动图文集】-【将所选内容保存到自动图文集库】,在打开的【新建构建基块】对话框中对【名称】项进行设置,一般是会自动填充所选文档内容里的名称标题,如有需要,可根据实际进行更改,其他项不需要更改,直接点击【确定】按钮,完成“保密协议”模板的存储。
2、调用自动图文集中的模板:在新建的空白 Word 文档中输入我们存储到“自动图文集库”里的模板的名称,如,这里输入“保密协议”,按下【F3】键,我们的目标模板文档就自动“跳出来”了。
通过形状窗口使用模具
1、打开形状窗口:在 Word 中,如果需要使用形状相关的模具,通常可以在“插入”选项卡中找到“形状”或“插图”等相关工具组,点击相应的按钮打开形状窗口。

2、浏览和选择模具:在形状窗口中,可以通过点击“更多形状”打开模具菜单,浏览不同类别中的模具,然后单击要在文档中打开的形状或模具,也可以通过在形状窗口顶部的“搜索”框中输入关键词来查找特定的模具。
自定义模具
1、创建新的形状模具:如果您有特定的形状或图形需要经常使用,可以将其创建为自定义模具,在 Visio 中选择空白绘图,然后用鼠标左键点击创建,接着选择“更多形状”,再点击“打开模具”,最后打开电脑中要加载的模具文件即可,加载之后,就可以在形状窗口中使用自定义的模具了。
2、保存自定义模具:如果您对现有的模具进行了修改或添加了新的形状等操作,可以将其保存为自定义模具,以便后续使用,具体方法可能因软件版本和具体的操作环境而有所不同,但通常可以在相关的模具设置或保存选项中进行操作。
Word 中的模具是一种预设的文档格式或样式集合,可以帮助用户快速创建具有统一风格的文档,通过上述步骤,可以轻松地在 Word 中显示和使用各种模具。
以上内容就是解答有关word怎么显示模具的详细内容了,我相信这篇文章可以为您解决一些疑惑,有任何问题欢迎留言反馈,谢谢阅读。