怎么打出Word格子?
嘿,小伙伴们!是不是经常看到别人在Word文档里打出漂亮的格子,心里那个痒痒啊?别急,今天我就来教大家怎么轻松搞定这个“小case”!不管你是新手小白还是入门不懂的菜鸟,跟着我一步步来,保证你也能成为Word高手!
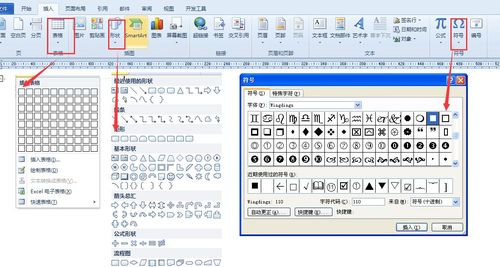
为啥要打Word格子?
先来说说为啥我们要在Word里打格子吧,其实啊,打格子有很多用途,比如做表格、写日记、规划日程等等,有了格子,文档看起来更整齐、更有条理,不是吗?就像咱们家里打扫得干干净净、整整齐齐一样,看着就舒服!
怎么快速打出Word格子?
好啦好啦,不啰嗦了,直接进入正题!怎么快速打出Word格子呢?其实方法多得很,我来给大家一一介绍。
1. 用表格功能打格子
Word里有个超级好用的表格功能,简直就是为我们这些懒人量身定制的!你只需要点几下鼠标,就能轻松打出各种规格的格子,具体怎么做呢?听我说哈:
打开Word文档,找到菜单栏上的“插入”选项。
在下拉菜单里找到“表格”,点击它旁边的小箭头。
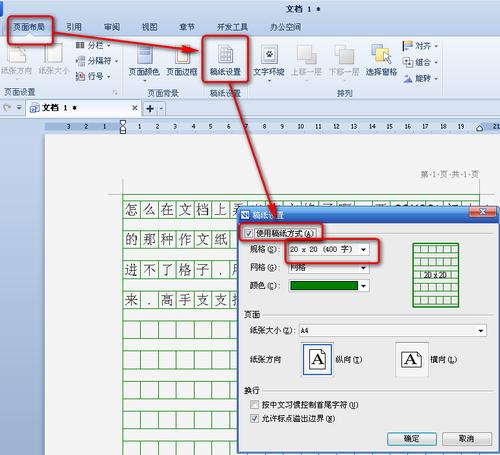
这时候会弹出一个框框,让你选择行数和列数,你想打多少行多少列的格子,就选相应的数字就行啦。
选好之后,Word会自动帮你生成一个表格,也就是咱们想要的格子啦!简单吧?
2. 用键盘快捷键打格子
除了用表格功能外,你还可以用键盘快捷键来打格子哦!这个方法虽然稍微复杂一点,但是掌握了之后可是非常实用的呢!具体步骤如下:
你需要确定你要打的格子的大小和数量,比如说,你想打一个5行5列的格子。
在Word文档里输入“+”号和“-”号来构建格子的边框,比如这样:“+---+---+”(这里表示一行三个格子)。
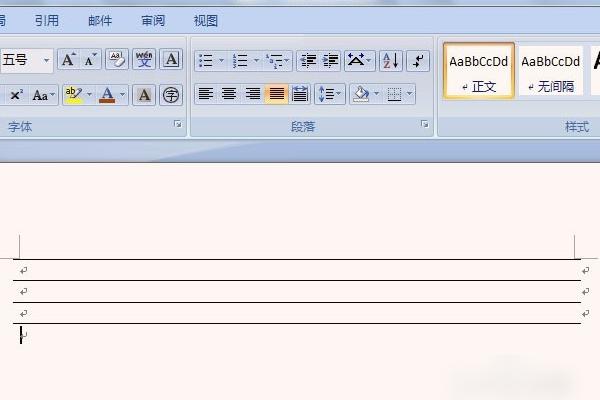
按回车键换行,再重复上一步的操作,直到你打完所有需要的行数为止。
你可以用空格键或者Tab键来调整格子的大小和位置,怎么样?是不是也挺简单的?
怎么让格子更好看?
打出格子只是第一步,接下来咱们还可以让格子变得更好看一些哦!比如说:
调整边框样式:你可以点击表格左上角的小十字图标选中整个表格,然后右键选择“边框和底纹”,在这里你可以修改边框的样式、颜色和宽度等参数,想怎么改就怎么改,完全由你说了算!
添加背景颜色:如果你觉得纯色的格子太单调了,可以给它们加点背景颜色哦!同样在“边框和底纹”设置中选择你想要的颜色就可以了,这样一来,你的文档就会变得更加丰富多彩啦!
遇到问题怎么办?
在学习的过程中呢,难免会遇到一些小问题,比如说:哎呀呀,我的格子怎么对不齐啊?别着急别着急,我来给你支招!
首先检查你是不是在输入的时候不小心多敲了空格或者Tab键导致格子错位了,如果是这样的话,你只需要把多余的空格或Tab键删掉就好了。
另外啊,有时候Word可能会自动调整表格的大小和位置,这时候你别慌别慌,只需要选中表格然后手动调整一下就可以了,记得要按住Alt键再拖动哦,这样才能精确控制大小和位置呢!
我的小建议
最后呢我想说的是啊,学习任何东西都需要耐心和细心,尤其是像Word这样的办公软件更是如此,刚开始可能会觉得有点难但是只要你多练习多尝试就一定能够掌握它的精髓所在哦!所以啊小伙伴们不要害怕困难也不要轻言放弃相信自己一定能够学会打出漂亮的Word格子来!加油加油!
以上内容就是解答有关怎么打出word格子的详细内容了,我相信这篇文章可以为您解决一些疑惑,有任何问题欢迎留言反馈,谢谢阅读。
内容摘自:https://news.huochengrm.cn/cydz/24538.html
