Word连线怎么用?一文教你轻松掌握!
嘿,小伙伴们!是不是每次打开Word文档,看到那些密密麻麻的菜单和功能按钮就头大?别怕,今天咱们就来聊聊一个超实用、却常被忽略的小技巧——Word连线怎么用,无论你是学生党写论文、做笔记,还是上班族制作报告、规划项目,掌握了这招,保证让你的文档瞬间高大上,效率翻倍!
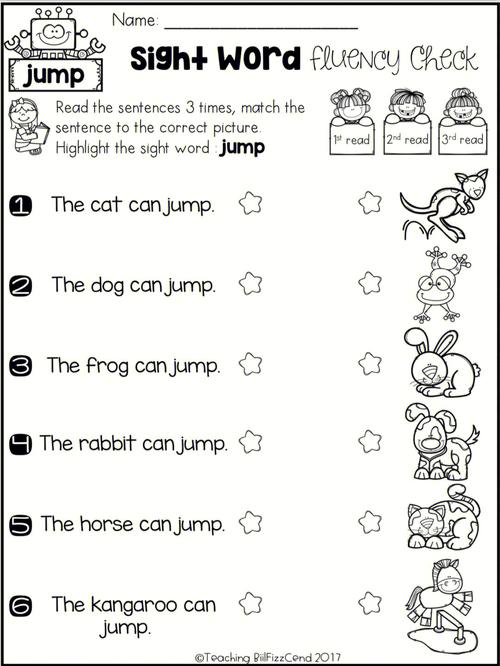
初识Word连线
想象一下,如果你能在Word里像画画一样,用线条把相关的文字、图片连接起来,是不是既直观又方便?没错,这就是Word连线功能的魔力所在!它可以帮助我们更好地组织信息,让读者一目了然地看出各部分之间的关系。
Word连线到底藏在哪儿呢?它就在Word的“插入”选项卡里,找到“形状”按钮,点击它,你会看到一个下拉菜单,里面有很多图形选项,包括直线、箭头等,选择你喜欢的线条样式,然后在文档中拖动鼠标,就可以画出一条漂亮的连线啦!
基础操作:画线篇
1. 选择线条样式:如前所述,在“插入”->“形状”中挑选你需要的线条,想要表示流程关系,可以选择带箭头的线条;如果是简单的连接,直线就足够了。
2. 绘制线条:选中线条后,按住鼠标左键不放,在文档中拖动至合适位置释放,一条清晰的连线就出现了,记得调整线条的颜色和粗细哦,让它更符合你的文档风格。
小贴士:如果觉得手动调整线条位置太麻烦,可以试试Word的“对齐”功能,它能帮你快速将线条与其他元素对齐,省时又省力。
进阶技巧:编辑与美化
1. 添加文本说明:光有线条还不够,咱们还得在旁边加上简短的说明文字,这时,你可以右键点击线条,选择“添加文字”,输入你的内容即可,这样,读者一看就懂,再也不用猜来猜去了。
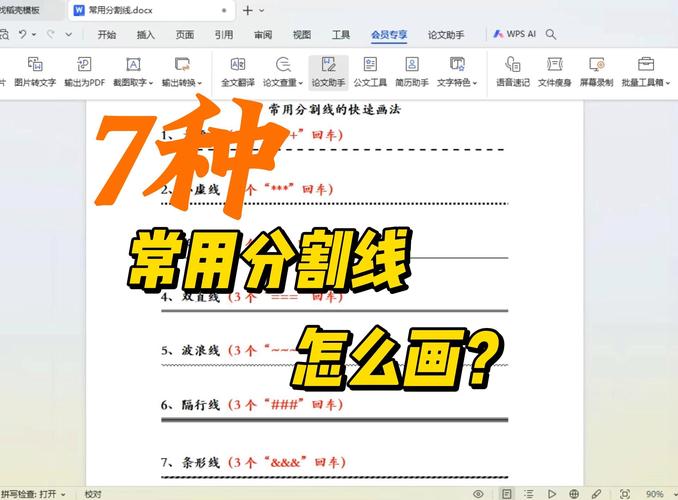
2. 自定义颜色与样式:想要你的连线与众不同?那就得给它来点个性化装扮了,通过“格式”选项卡,你可以调整线条的颜色、粗细、虚线/实线样式等,甚至可以设置线条的透明度,让它与背景完美融合,看起来更加专业。
案例分享:假设你正在做一份项目计划书,需要展示各个任务之间的依赖关系,这时,你就可以用不同颜色的线条来区分不同的任务流,比如红色代表紧急任务,蓝色代表常规任务,这样一来,整个计划书就会变得清晰明了,领导看了也会对你刮目相看哦!
实战演练:连线应用实例
场景模拟:咱们来模拟一个实际应用场景——制作一份会议议程表。
步骤一:先列出会议的主要议题,每个议题占一行。
步骤二:使用Word连线功能,将相关议题用线条连接起来。“市场分析”议题下可以细分出“竞品研究”、“用户调研”等子议题,用线条把它们连在一起。
步骤三:为每条连线添加简短的说明文字,基于竞品研究进行用户调研”。
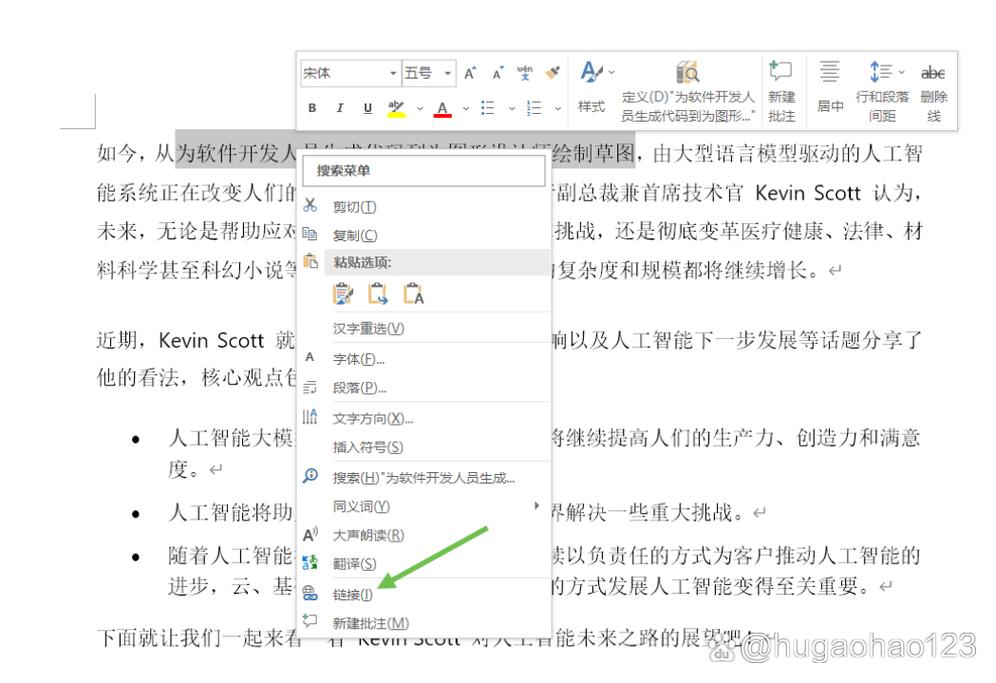
步骤四:调整整体布局和颜色搭配,让议程表看起来既美观又实用。
看!就这样一个简单的会议议程表就完成了,是不是比纯文字描述要直观多了?通过连线,我们还能清晰地看到各个议题之间的逻辑关系,大大提高了阅读效率。
个人见解与心得分享
说实话,Word连线这个功能真的是个宝藏,它不仅简单易学,而且实用性超强,无论是学生党还是上班族,都能从中受益匪浅,当然啦,要想真正掌握这个技能,还需要多练习、多尝试,不要害怕犯错,因为每一次尝试都是一次成长的机会。
另外啊,我觉得Word还有很多其他实用的功能等待我们去发掘,比如模板、自动编号、邮件合并等等,这些功能虽然看起来不起眼,但用好了真的能大大提高工作效率,所以啊,大家不妨多花点时间去探索一下Word的各种功能吧!相信你会有意想不到的收获哦!
好啦好啦,说了这么多关于Word连线的用法和心得,希望这篇文章能帮到你们这些新手小白们更好地理解和运用这个功能,记住啊,学习新东西总是需要一个过程的,别急别躁慢慢来,相信不久之后你们也能成为Word高手中的一员!加油加油!
小伙伴们,上文介绍word连线怎么用的内容,你了解清楚吗?希望对你有所帮助,任何问题可以给我留言,让我们下期再见吧。
内容摘自:https://news.huochengrm.cn/cydz/24707.html
