Word方框怎么打勾?超详细教程来啦!
嘿,小伙伴们,是不是经常在用Word写文档的时候,遇到需要打勾的小方框却不知道该怎么弄?别急,今天咱们就来聊聊这个看似小儿科,实则让不少新手小白头疼的问题——Word里的方框怎么打勾。
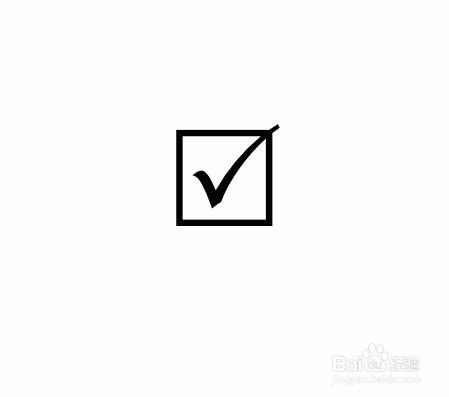
为啥要学这个?
想象一下,你正在做一份调查问卷、清单或者合同,需要对方勾选同意或者完成的项目,一个美观又清晰的打勾方框,不仅能提升文档的专业度,还能让人一目了然,避免误会,掌握这个小技巧,还是很有必要的哦!
方法一:符号插入法
步骤一:打开Word文档
先打开你的Word文档,找到你需要插入打勾方框的位置。
步骤二:点击“插入”选项卡
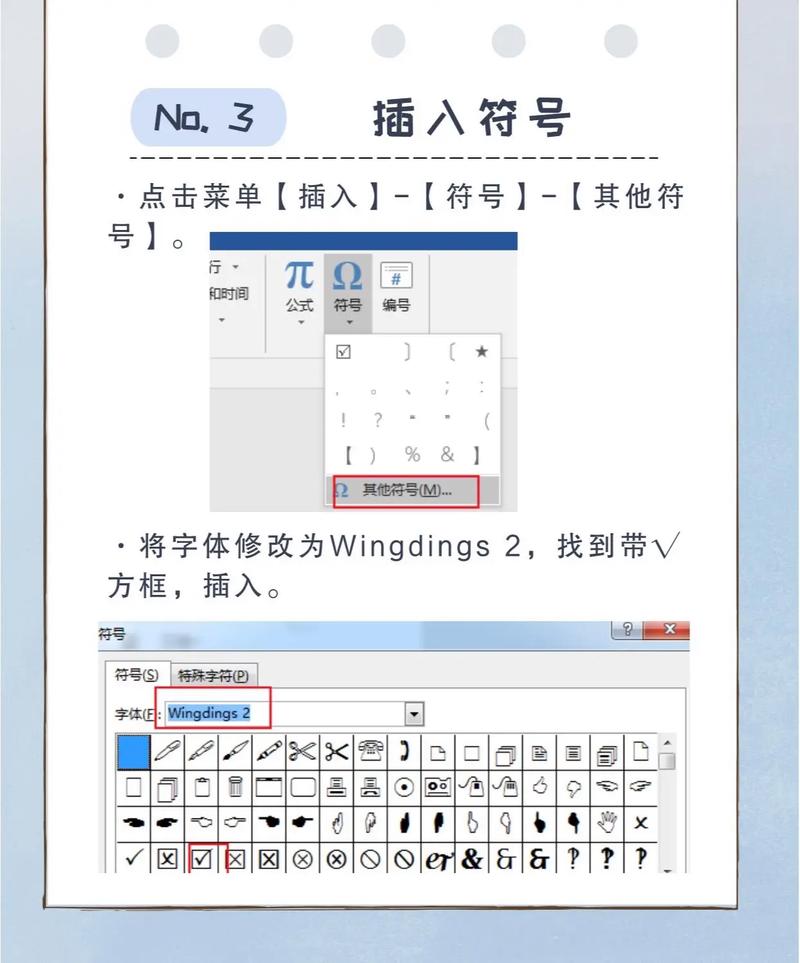
在Word的顶部菜单栏里,找到那个写着“插入”的选项卡,点它一下。
步骤三:选择“符号”
在“插入”选项卡里,你会看到很多功能按钮,其中有一个“符号”按钮(就是一个小键盘的样子),点它。
步骤四:找到打勾符号
在弹出的符号窗口里,会有很多符号供你选择,别慌,咱们只需要找到那个打勾的符号就行,你可以在“子集”下拉菜单里选择“数学运算符”,然后就能看到那个熟悉的打勾符号了。
步骤五:插入并调整
选中打勾符号,然后点击“插入”按钮,它就出现在你的文档里了,如果觉得它太小或者太大,还可以调整字体大小和颜色哦!
方法二:快捷键法
如果你是个追求效率的小伙伴,那这个方法绝对适合你。
Windows系统:
按住Alt键,然后在小键盘上输入2611(注意是小键盘上的哦),松开Alt键,你就会看到一个漂亮的打勾符号出现了。
Mac系统:
在Mac上稍微有点不一样,你需要按Option + V组合键,就能打出打勾符号了。
方法三:使用WPS文字
如果你用的是WPS文字而不是Word,也别担心,方法其实差不多。
步骤一:打开WPS文字
先打开你的WPS文字文档,找到需要插入打勾方框的地方。
步骤二:点击“插入”选项卡
同样地,在WPS文字的顶部菜单栏里找到“插入”选项卡。
步骤三:选择“符号”或“特殊符号”
在“插入”选项卡里,你可以选择“符号”或者“特殊符号”(不同版本的WPS可能有所不同),然后找到打勾符号插入即可。
小贴士
对齐问题:有时候你会发现插入的打勾符号和文本对不齐,这时候可以选中打勾符号,然后按Ctrl+E(Windows)或Command+E(Mac)进行居中对齐。
批量操作:如果你需要插入多个打勾方框,可以先插入一个,然后复制粘贴到其他需要的地方,再调整位置和格式即可。
实战演练
咱们来个小练习吧!假设你要做一个购物清单,需要在每个商品后面加个打勾方框来表示是否购买,你可以按照上面的方法插入几个打勾方框,然后试着调整它们的字体大小、颜色和位置,看看能不能做出一个既美观又实用的购物清单来。
怎么样?是不是觉得Word里的方框打勾其实并不难?只要你掌握了方法,以后遇到类似的问题就能轻松应对了,多练习才能更熟练哦!加油,你一定可以的!
以上就是关于“word 方框怎么打勾”的问题,朋友们可以点击主页了解更多内容,希望可以够帮助大家!
内容摘自:https://news.huochengrm.cn/cydz/25388.html
