Word画线怎么插?一文教你轻松上手!
嘿,小伙伴们,是不是经常在用Word写文档时,想给重点内容来个划线标注,却不知道怎么操作?别急,今天咱们就来聊聊这个“Word画线怎么插”的小技巧,保证让你的文档瞬间提升颜值和可读性!
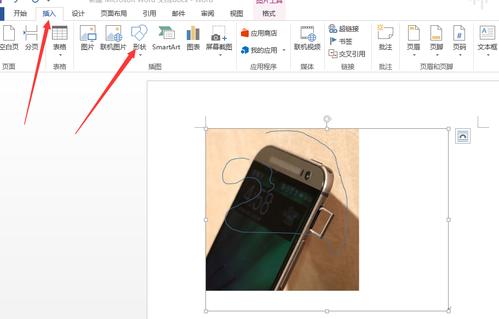
为啥要学Word画线?
想象一下,你辛辛苦苦写了一篇报告或者论文,满篇都是密密麻麻的文字,连自己回头看都晕头转向,这时候,如果能用一条漂亮的线条把关键信息划出来,是不是既醒目又方便阅读呢?没错,Word画线就是这样一个简单却实用的小功能,它能帮你快速突出重点,让文档更加条理清晰。
Word画线的基本操作
1. 下划线:这是最基础的一种画线方式,就像我们平时写字用的下划线一样,选中你想要加下划线的文字,然后点击工具栏上的“U”按钮(是的,就是那个长得像字母U的家伙),嗖的一下,文字下面就出现了一条直线,简单吧?
2. 删除线:我们需要表示某个内容已经被取消或者不再适用,这时候就可以用删除线了,同样选中文字,这次不是点“U”,而是找到“字体”设置里的“效果”选项,勾选“删除线”,搞定!
3. 波浪线:想让你的文档看起来更活泼一点?试试波浪线吧!在“字体”设置里找到“效果”,勾选“波浪线”,哇塞,是不是感觉文字都跳起了舞?
进阶玩法:自定义画线
如果你觉得系统自带的那几种线条太单调,别担心,Word还支持自定义画线哦!你可以改变线条的颜色、粗细,甚至是样式(比如虚线、点线等),具体怎么做呢?很简单,选中文字后,右键选择“字体”,在弹出的对话框里找到“下划线样式”和“颜色”选项,随心所欲地调整吧!
实战演练:给文档来个“美容”
光说不练假把式,咱们来实际操作一下,打开你的Word文档,随便找一段文字,试着给它加上不同的线条效果,标题可以用粗一点的下划线突出,小标题用波浪线增加趣味性,需要特别注意的内容就用红色删除线标记,这样一来,整个文档是不是层次分明,一目了然了呢?
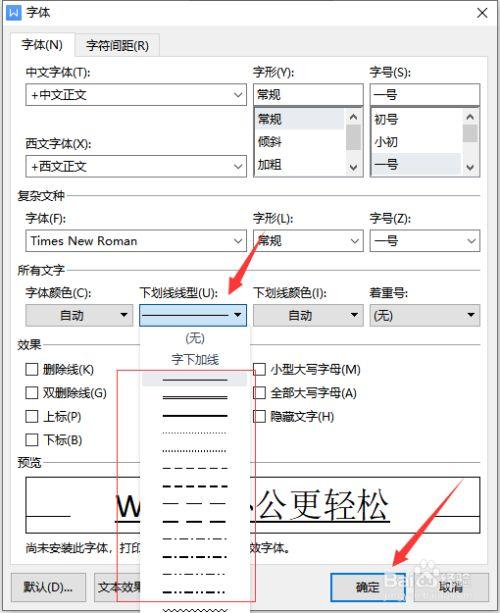
小贴士:避免画线误区
1. 别滥用:画线虽好,可不要贪杯哦!过多的线条会让文档看起来杂乱无章,反而影响阅读体验,适量而为,点到即止。
2. 注意一致性:如果你决定用某种线条作为特定内容的标记,那就保持统一风格,别一会儿下划线一会儿删除线的,这样会让人摸不着头脑。
3. 考虑打印效果:如果是准备打印出来的文档,记得检查一下线条颜色是否足够鲜明,以免打印出来后看不清楚。
个人见解:Word画线的艺术
在我看来,Word画线不仅仅是一个简单的排版技巧,它更像是一种艺术表达,通过巧妙运用各种线条,我们可以让枯燥的文字变得生动有趣,让读者在享受阅读的同时,也能感受到我们的用心和创意,下次当你打开Word准备写作时,不妨多花点心思在画线上面,说不定会有意想不到的收获哦!
好啦,Word画线怎么插”的话题就聊到这里啦!希望这篇文章能帮到你,让你的文档从此告别单调,焕发新生!如果还有其他问题或者想要了解更多Word小技巧,随时欢迎留言交流哦!咱们下次见!
到此,以上就是小编对于word画线怎么插的问题就介绍到这了,希望介绍的几点解答对大家有用,有任何问题和不懂的,欢迎各位朋友在评论区讨论,给我留言。
内容摘自:https://news.huochengrm.cn/cydz/25500.html
