Word怎么框住图片?
你有没有遇到过这样的困扰:在Word里辛辛苦苦插入了一张图片,却不知道怎么给它加个漂亮的边框?别担心,今天咱们就来聊聊这个事儿。
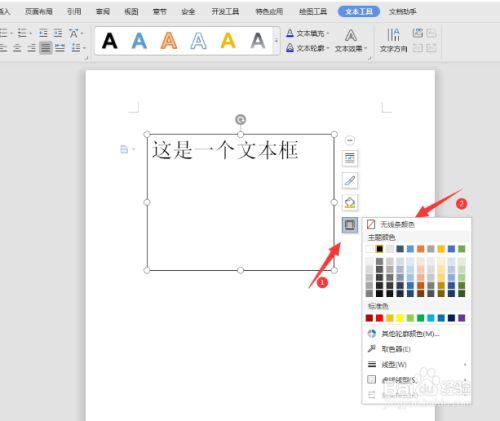
为什么要给图片加边框?
咱们得知道为什么要给图片加边框,其实啊,加边框就像是给图片穿上了一件好看的衣服,不仅能让图片看起来更美观,还能突出图片的重点,让读者一眼就能注意到它,而且啊,有时候为了排版的需要,加个边框也能让页面看起来更加整齐、有条理。
怎么给图片加边框?
那怎么给图片加边框呢?其实方法挺简单的,下面我就一步步教你。
1. 选中图片
你得先选中你想要加边框的图片,怎么选呢?直接用鼠标点击图片就行了,看到图片周围出现了几个小方块,那就说明图片已经选中了。
2. 找到边框设置
你得找到设置边框的地方,在Word的菜单栏里,有个“图片工具”或者“格式”的选项(不同版本的Word可能名字不一样),点进去之后,你会看到各种关于图片的设置选项,其中就有一个“边框”或者“图片边框”的设置,点它就对了。
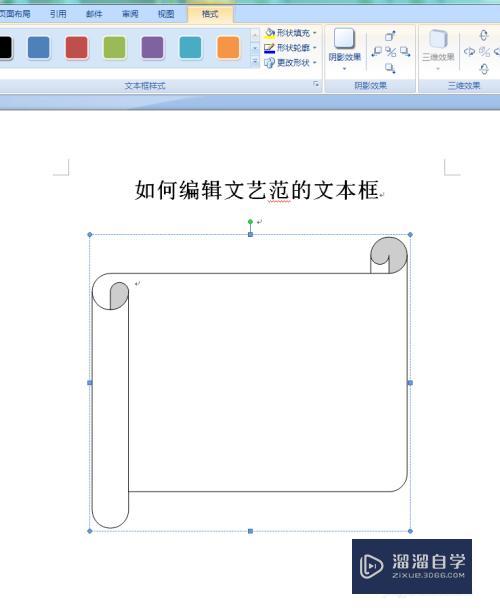
3. 选择边框样式
你可以开始选择边框的样式了,Word里提供了好多种边框样式供你选择,有实线、虚线、点线等等,你可以根据自己的喜好来选,选好样式之后,还可以设置边框的颜色和粗细哦。
4. 调整边框位置
有时候啊,你可能会想让边框离图片远一点或者近一点,这时候就可以调整边框的位置了,在边框设置的面板里,通常有个“距离”或者“偏移”的选项,通过调整这个数值,你就可以控制边框和图片之间的距离了。
加边框的小技巧
除了上面说的这些基本步骤之外,我还给你准备了几个加边框的小技巧,让你的图片边框更加出彩。
1. 用图片作为边框
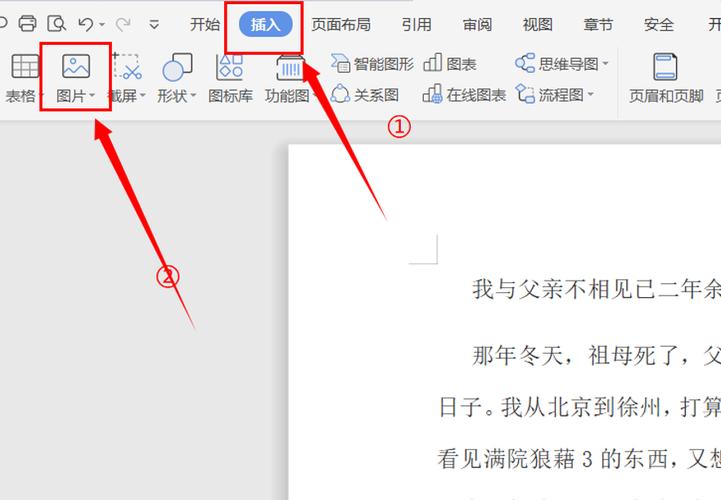
你知道吗?其实你还可以用另一张图片来作为边框哦!比如你可以找一张有漂亮花纹的图片,然后把它设置成透明背景(这个会在后面讲怎么做),再放到原来图片的下面或者上面,调整好位置和大小之后,一张独一无二的图片边框就做好了!
2. 用文本框做边框
如果你不想用图片做边框的话,还可以用文本框来代替哦!先插入一个文本框(在“插入”菜单里找),然后把文本框的填充颜色和线条颜色都设置成你想要的边框颜色和样式,接着把原来的图片插入到文本框里面去(注意要调整好图片的大小和位置哦),最后把文本框的边框隐藏掉(在文本框的属性里可以找到这个选项),这样一张用文本框做的边框就大功告成了!
3. 组合使用多种元素
你还可以尝试把图片、文本框、形状等多种元素组合在一起来制作边框哦!比如你可以先插入一个圆形或者方形的形状(在“插入”菜单的形状选项里找),然后把它设置成半透明的效果(在形状的属性里可以调整透明度),再把这个形状放在图片的下面或者上面作为背景,接着再插入一个文本框或者另一张图片来作为边框的主体部分,通过不断地尝试和组合不同的元素和效果,你一定能够制作出属于你自己的独特边框!
注意事项
虽然加边框看起来很简单,但是还是有一些地方需要你注意的哦!
1. 保持简洁
不要为了追求华丽而过度添加边框元素哦!有时候简单的线条和颜色反而更能突出图片本身的魅力。
2. 注意协调性
边框的颜色和样式要和图片以及整个文档的风格相协调哦!比如如果你的文档是正式的商务报告那么边框的颜色就应该选择比较稳重的颜色如黑色或深蓝色;而如果是儿童读物或者创意作品的话则可以选择更加鲜艳活泼的颜色和图案。
3. 避免遮挡内容
加边框的时候一定要注意不要遮挡住图片的重要部分哦!特别是当图片上有文字或者细节的时候更要仔细检查确保边框不会对这些内容造成影响。
好了说了这么多相信你已经学会怎么给Word里的图片加边框了吧?其实啊只要多尝试多练习你就会发现原来Word还有这么多好玩的功能等着你去发掘呢!下次再遇到类似的问题的时候不妨自己动手试试看说不定会有意想不到的收获哦!
以上内容就是解答有关word怎么框住图片的详细内容了,我相信这篇文章可以为您解决一些疑惑,有任何问题欢迎留言反馈,谢谢阅读。
内容摘自:https://news.huochengrm.cn/cydz/25664.html
