Word截图怎么粘贴?新手小白必看!
嘿,朋友们!是不是经常在用Word处理文档时,想插入个截图却不知道怎么操作?别急,今天咱们就来聊聊这个超实用的话题——Word截图怎么粘贴,不管你是职场新人还是学生党,掌握了这招,绝对能让你的文档制作效率嗖嗖往上涨!
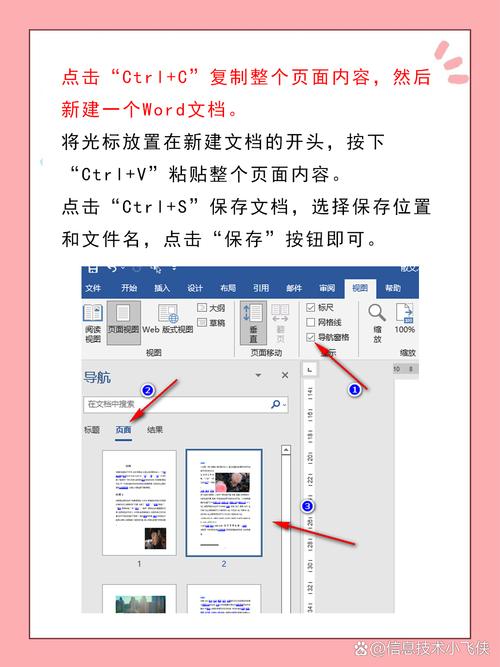
准备工作:了解你的“武器”
咱们得先确保你的电脑和Word软件都是最新版的,这样兼容性更好,操作起来也更顺畅,还有啊,别忘了检查下你的键盘快捷键设置,虽然默认的快捷键就很好用,但万一你不小心改了呢?提前确认一下总是没错的。
小贴士:如果你用的是Windows系统,记得按下Win+Shift+S组合键就能快速截图;苹果用户则可以试试Command+Shift+4,这些快捷键可是咱们的好帮手哦!
动手实践:开始截图之旅
1. 全屏截图:一键搞定整个屏幕
想要截取整个屏幕的内容?简单!按下上面提到的快捷键(Windows是Win+Shift+S,Mac是Command+Shift+4),然后整个屏幕就会变成灰色,这时候你只要点击鼠标左键或者按回车键,就能把全屏内容保存到剪贴板里了,打开你的Word文档,找到需要插入截图的地方,右键点击选择“粘贴”,一张清晰的全屏截图就出现啦!
2. 选定区域截图:精准捕捉你需要的部分
有时候我们不需要整个屏幕的内容,只想截取某个特定的区域怎么办?同样简单!按下快捷键后,鼠标会变成十字形,这时你可以拖动鼠标来选择你想要的区域,选好后松开鼠标左键,截图就自动保存到剪贴板了,再切换到Word文档里粘贴一下,完美!
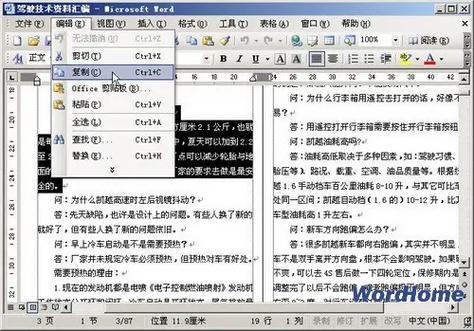
小窍门:如果你发现截图的边缘不够整齐或者位置不太对,别担心!Word提供了简单的编辑工具,比如裁剪、调整大小等,轻松帮你搞定这些问题。
3. 活动窗口截图:只捕捉当前活跃的窗口
当你只想截取某个正在运行的程序窗口时,这个功能可就派上用场了,同样按下快捷键(这次是Alt+Print Screen),当前活跃的窗口就会被框起来,表示已经被选中,接下来就是熟悉的操作了——切换到Word文档里粘贴一下即可。
进阶技巧:让截图更出彩
1. 添加标注和文字说明
光有截图还不够生动?那就给它加点料吧!在Word中插入截图后,你可以使用“图片工具”中的“格式”选项卡来添加边框、箭头、文字说明等元素,这样一来,不仅能让你的截图更加吸引人眼球,还能帮助读者更好地理解你的意图。
2. 调整截图颜色和对比度
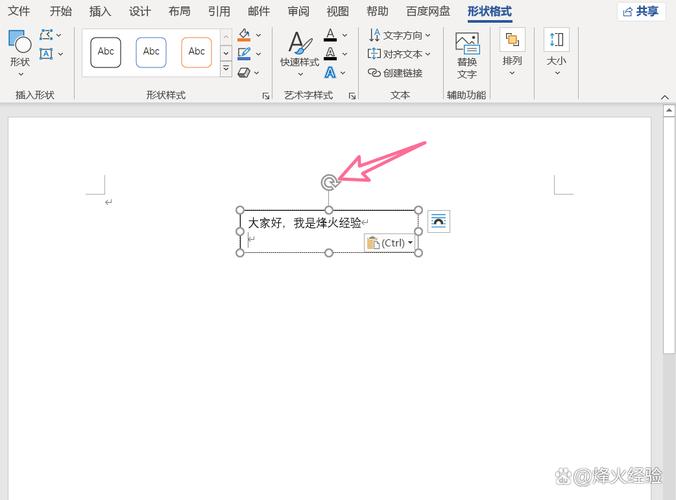
有时候原图的颜色可能不太符合你的预期或者文档的整体风格,这时候你可以利用Word自带的图片编辑功能来调整截图的颜色、亮度、对比度等参数,只需选中截图后点击“格式”选项卡下的相应按钮进行调节即可,记得保存修改哦!
3. 批量处理多张截图
如果你需要一次性插入多张截图并且希望它们能够整齐地排列在一起展示的话该怎么办呢?其实很简单!你可以先将所有需要插入的截图都复制到剪贴板中(通过多次按下Ctrl+C实现),然后在Word文档中选择一个合适的位置开始粘贴(使用Ctrl+V),粘贴完成后再根据需要进行排版调整即可。
实战演练:案例分享与心得体会
说了这么多理论不如来点实际的吧!想象一下你要制作一份产品介绍手册需要插入多张产品图片作为示例这时就可以用到我们今天学到的知识了,首先使用选定区域截图功能精准地捕捉每张产品图片的关键部分;接着利用批量处理技巧将它们一次性插入到手册中;最后通过调整颜色、添加标注等方式让每一张图片都更加完美地融入整个文档之中,怎么样?是不是感觉比想象中要简单得多呢?
其实啊我觉得学习新技能就像爬山一样刚开始可能会觉得有点吃力但是只要坚持下去不断尝试就一定能够到达山顶看到更美的风景,Word截图粘贴这个技能也不例外虽然看起来不起眼但却能在关键时刻帮我们大忙哦!所以大家一定要多多练习熟练掌握它让自己的工作和学习变得更加高效有趣吧!
以上内容就是解答有关word截图怎么粘贴的详细内容了,我相信这篇文章可以为您解决一些疑惑,有任何问题欢迎留言反馈,谢谢阅读。
内容摘自:https://news.huochengrm.cn/cydz/25992.html
