Word行号怎么隐藏?一文教你轻松搞定!
嘿,小伙伴们!你们有没有遇到过这样的情况:在Word文档里辛辛苦苦敲了一堆字,结果发现那些行号就像小尾巴一样,怎么也甩不掉?别急,今天就来给大家支几招,教你怎么把这些行号藏得严严实实的,让你的文档看起来清爽又整洁!
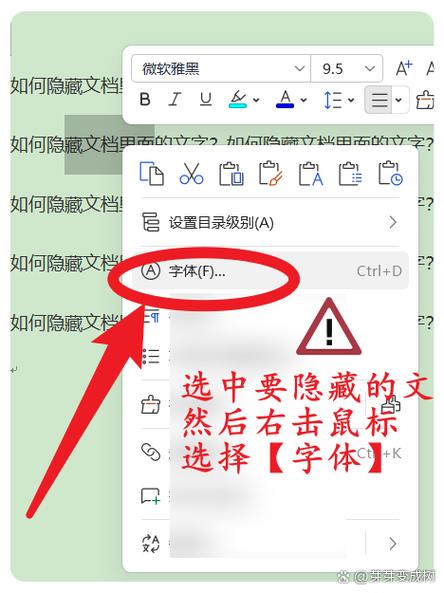
为什么要隐藏行号?
1. 美观大方
首先啊,咱们得承认,有时候行号就像是文档上的“牛皮癣”,虽然它有它的用处,但在某些场合下,真的会影响文档的整体美观,你做了一份精美的报告或者简历,满篇的行号是不是感觉有点煞风景?把行号藏起来,你的文档瞬间就能提升一个档次!
2. 专注内容
再来说说阅读体验,当你在阅读文档时,如果页面上到处都是行号,是不是会不自觉地被它们吸引注意力?这样一来,你可能就会错过文档中的重点内容,所以啊,把行号隐藏掉,让大家的注意力都集中在文字本身,这样阅读起来才更顺畅嘛!
隐藏行号的方法大揭秘!
好啦,言归正传,咱们来看看怎么操作吧,其实啊,隐藏行号的方法很简单,无论你是Word新手还是老手,都能轻松上手!
1. 快速隐藏法
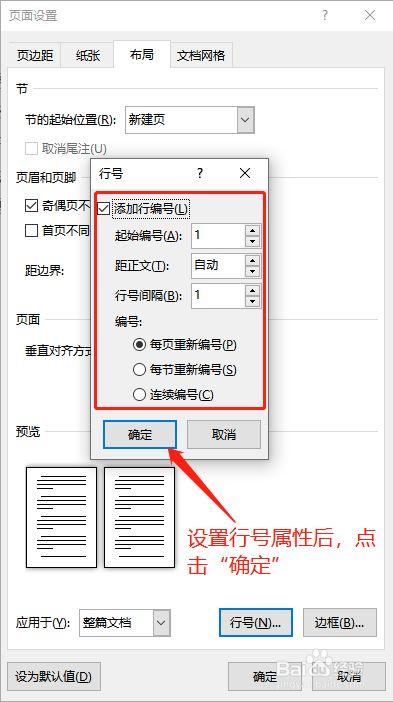
如果你只是想暂时看看没有行号的效果,可以试试这个快速隐藏法,只需要轻轻一点鼠标,行号就消失啦!具体怎么做呢?打开你的Word文档,然后找到页面顶部的“视图”选项卡,在这个选项卡里,你会看到一个“标尺”和“网格线”的勾选框,把这两个勾都去掉,再试试看,是不是行号已经不见了?不过要注意哦,这种方法只是暂时隐藏了行号,一旦你关闭了文档再重新打开,行号还是会回来的。
2. 永久隐藏法
如果你想要彻底摆脱行号的困扰,那就得用点“真功夫”了,这里有两种方法供你选择:
通过页面设置隐藏行号:还是先打开“页面布局”或“布局”选项卡(不同版本的Word可能稍有不同),找到“页面设置”对话框的入口,点击进去后,切换到“版式”选项卡,在这个选项卡里,你会看到“取消‘显示行号’复选框”的选项,把它勾上,然后点击“确定”,就大功告成啦!以后不管你怎么打开这个文档,行号都不会再出现了。
通过Word选项隐藏行号:如果你想要一次性解决所有文档的行号问题,那就得动动Word的“设置”了,点击左上角的“文件”按钮,选择“选项”,在弹出的窗口中,找到“高级”选项卡,在这个选项卡里,有个“显示文档内容”的区域,其中就包括了“显示行号”的选项,把这个勾去掉,然后点击“确定”,这样设置之后,以后你新建的所有文档都不会再有行号了,不过要注意哦,这种方法只对新建的文档有效,已经存在的文档还是得按照上面的方法一个个去设置。
隐藏行号的小贴士
1. 快捷键大法好
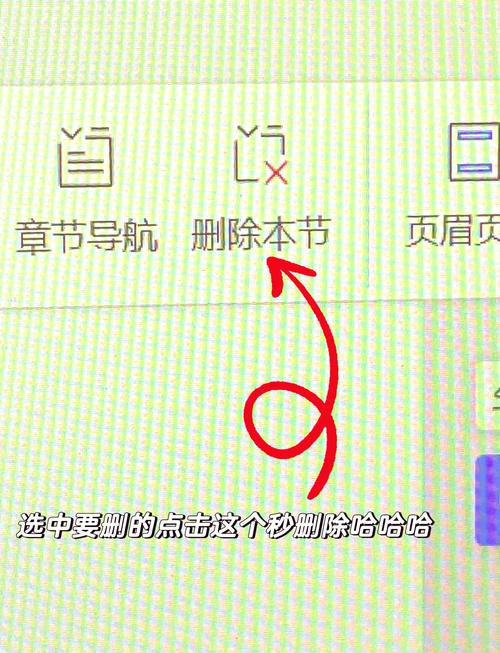
除了上面的方法外,Word还提供了一些快捷键来帮助我们快速隐藏或显示行号,你可以试着按一下“Ctrl+Shift+8”组合键(Windows系统)或者“Command+Shift+8”组合键(Mac系统),这个快捷键可以直接切换行号的显示状态哦!是不是很神奇?
2. 模板也能帮忙
如果你经常需要处理没有行号的文档,可以考虑创建一个自定义的Word模板,在模板中提前设置好不显示行号的参数,这样每次新建文档时就可以基于这个模板来创建了,既方便又高效!
好了,关于如何隐藏Word行号的方法就介绍到这里啦!其实啊,Word这个软件真的有很多实用的小技巧等待我们去发掘,只要我们多花点时间去研究、去尝试,就能发现更多让工作变得更轻松、更有趣的方法,希望这篇文章能帮到你们这些新手小白们哦!记得多练习、多尝试哦!
各位小伙伴们,我刚刚为大家分享了有关word行号怎么隐藏的知识,希望对你们有所帮助。如果您还有其他相关问题需要解决,欢迎随时提出哦!
内容摘自:https://news.huochengrm.cn/cydz/26423.html
