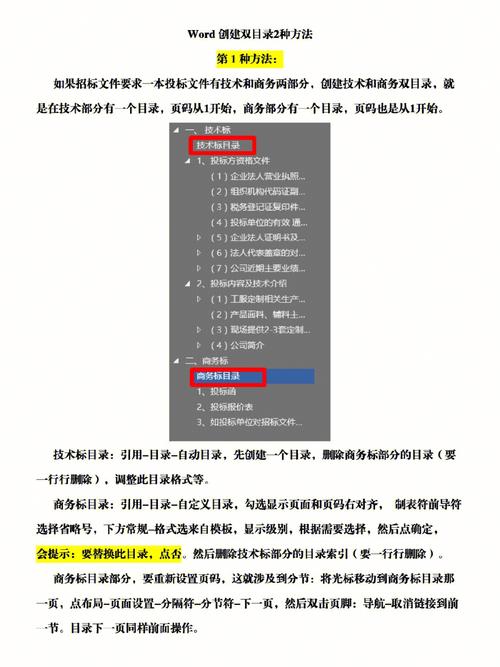在Word 2010中,目录是一个非常重要的工具,它可以帮助用户快速导航文档,有时候我们可能需要对目录进行修改,比如更改目录的样式、更新目录或者删除目录等,本文将详细介绍如何在Word 2010中修改目录。
我们需要了解的是,Word 2010中的目录是基于文档中的标题和子标题生成的,如果你想修改目录,你首先需要修改文档中的标题和子标题,以下是一些基本的步骤:
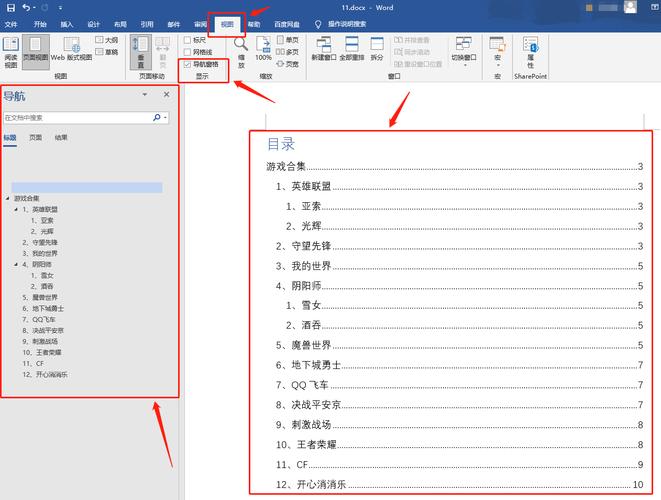
1、打开你的Word 2010文档,然后点击你想要修改的标题或子标题。
2、在“开始”选项卡中,你可以找到“样式”组,你可以选择不同的标题样式,如“标题1”、“标题2”等,选择你想要的标题样式,然后应用到你的标题或子标题上。
3、如果你想要自定义标题样式,你可以右键点击你想要的标题样式,然后选择“修改”,在弹出的对话框中,你可以更改字体、大小、颜色等属性。
4、修改完标题和子标题后,你需要更新目录,在“引用”选项卡中,点击“更新目录”,然后选择“更新整个目录”或“只更新页码”。
就是在Word 2010中修改目录的基本步骤,如果你想要进行更复杂的修改,比如更改目录的样式或者添加自定义的目录项,你可能需要使用VBA或者第三方插件。
以下是一个简单的表格,列出了一些常见的目录修改操作及其对应的步骤:
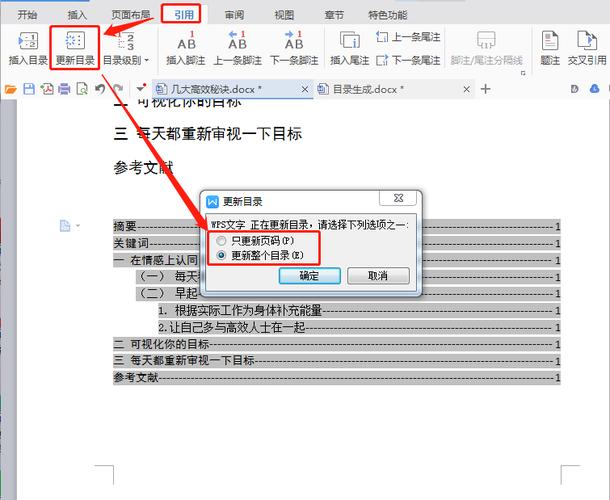
| 操作 | 步骤 |
| 更改标题样式 | 1. 选择标题 2. 在“开始”选项卡中选择新的标题样式 3. 应用样式 |
| 自定义标题样式 | 1. 右键点击标题样式 2. 选择“修改” 3. 在弹出的对话框中更改属性 4. 点击“确定” |
| 更新目录 | 1. 在“引用”选项卡中点击“更新目录” 2. 选择“更新整个目录”或“只更新页码” |
FAQs:
Q1: 如何在Word 2010中删除目录?
A1: 在Word 2010中删除目录非常简单,你只需要选择目录,然后按下键盘上的“Delete”键或者右键点击目录并选择“删除”,需要注意的是,删除目录并不会删除文档中的标题和子标题,只是删除了目录本身。
Q2: 如何在Word 2010中更改目录的样式?
A2: 在Word 2010中更改目录的样式需要使用VBA或者第三方插件,Word 2010本身并不提供直接更改目录样式的功能,如果你熟悉VBA,你可以编写一个宏来更改目录的样式,如果你不熟悉VBA,你可以在网上找到一些免费的第三方插件,如Kudos Document Suite等,这些插件可以提供更多的目录样式供你选择。
以上内容就是解答有关word2010目录怎么修改的详细内容了,我相信这篇文章可以为您解决一些疑惑,有任何问题欢迎留言反馈,谢谢阅读。