在现代办公环境中,Microsoft Office套件中的PowerPoint和Word是最常用的工具之一,有时我们可能需要将PowerPoint幻灯片粘贴到Word文档中,以便创建报告、演示文稿的书面版本或会议记录,以下是详细步骤和技巧,帮助你高效地将PPT内容转移到Word中。
1. 准备工作
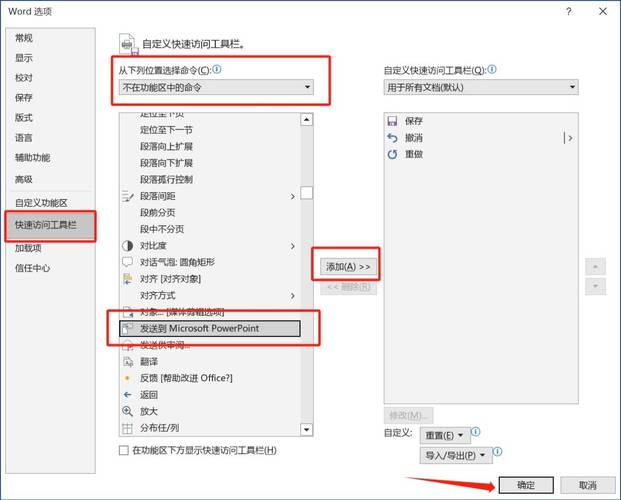
在开始之前,请确保你已经打开了需要转换的PowerPoint文件以及一个空白的Word文档,如果你的PPT包含多个幻灯片,考虑是否需要全部复制还是仅部分幻灯片。
2. 复制幻灯片
方法一:直接复制粘贴
1、选择幻灯片:在PowerPoint中,点击你想要复制的幻灯片,使其成为活动幻灯片,如果要选择多张幻灯片,可以按住Ctrl键(Windows)或Command键(Mac),然后点击每张你想复制的幻灯片。
2、复制幻灯片:使用快捷键Ctrl+C(Windows)或Command+C(Mac)复制选中的幻灯片。
3、切换到Word:点击任务栏中的Word图标,或者使用快捷键Alt+Tab切换到Word文档。
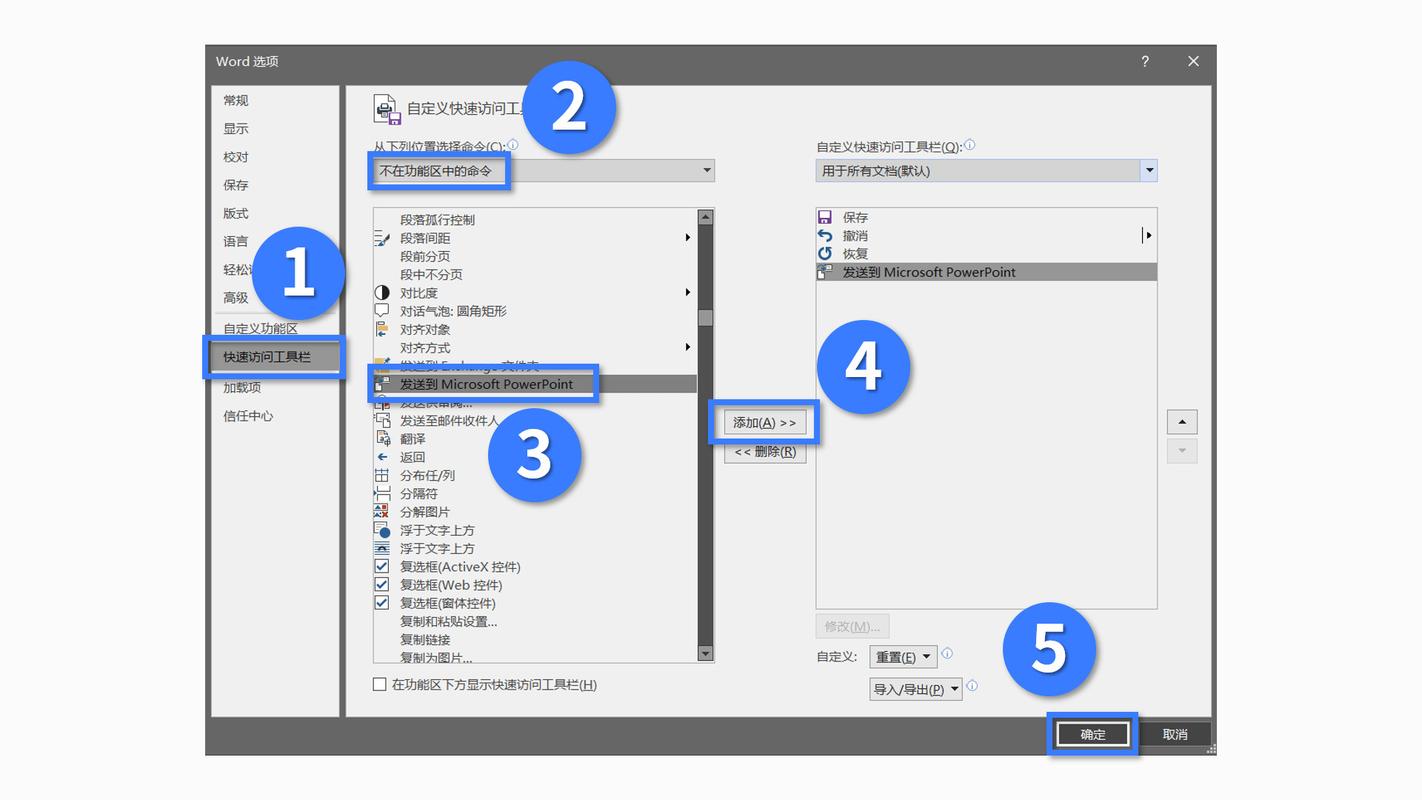
4、粘贴幻灯片:在Word文档中,将光标放在你想插入幻灯片的位置,然后使用快捷键Ctrl+V(Windows)或Command+V(Mac)进行粘贴。
方法二:使用“粘贴特殊”功能
1、复制幻灯片:按照上述步骤复制你需要的幻灯片。
2、选择性粘贴:在Word中,点击“开始”选项卡,找到“剪贴板”组,然后点击“粘贴”下拉箭头,选择“选择性粘贴...”。
3、选择格式:在弹出的对话框中,你可以选择不同的格式来粘贴幻灯片,Microsoft PowerPoint 对象”,这样可以在Word中双击编辑幻灯片。
3. 调整和格式化
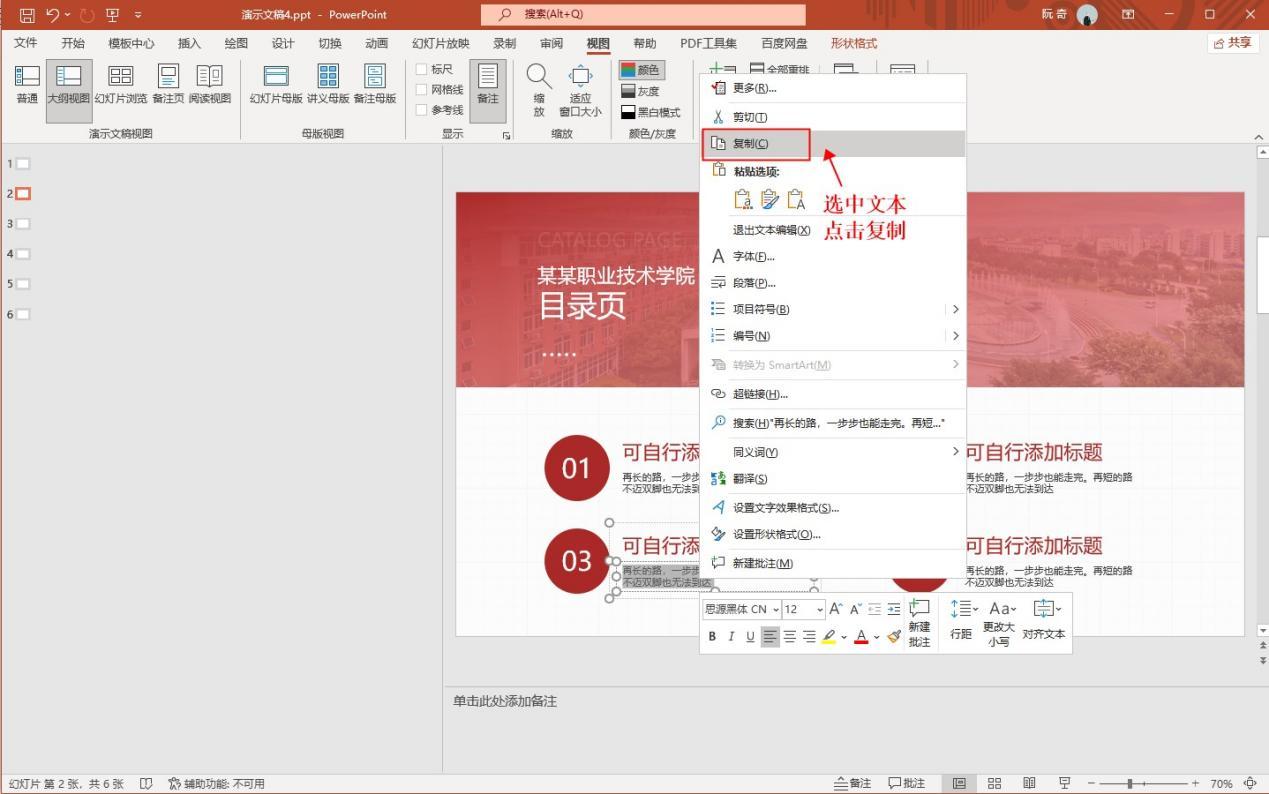
粘贴后的幻灯片可能需要一些调整以适应Word文档的布局,你可以调整幻灯片的大小、位置,甚至应用Word的设计模板来保持一致性。
4. 保存和检查
完成所有编辑后,记得保存你的Word文档,检查文档以确保所有内容都正确无误,包括格式、链接和媒体文件。
相关问答FAQs
问题1:如何在Word中编辑已粘贴的PowerPoint幻灯片?
答:如果你使用了“选择性粘贴”并选择了“Microsoft PowerPoint 对象”,你可以在Word中双击幻灯片以打开PowerPoint编辑模式,你可以像在PowerPoint中一样编辑幻灯片,完成后关闭即可返回Word。
问题2:粘贴到Word的幻灯片显示不清晰怎么办?
答:如果幻灯片显示不清晰,尝试调整其在Word中的尺寸,点击幻灯片,然后拖动角落的调整手柄来改变大小,确保你的显示器分辨率设置正确,以便更好地查看细节。
通过以上步骤,你可以轻松地将PowerPoint幻灯片集成到Word文档中,无论是为了制作详细的报告还是作为会议记录的一部分,记得利用Office套件提供的各种工具和功能来优化你的工作流程。
小伙伴们,上文介绍怎么把ppt粘贴到word的内容,你了解清楚吗?希望对你有所帮助,任何问题可以给我留言,让我们下期再见吧。
内容摘自:https://news.huochengrm.cn/cydz/9688.html
