在撰写学术论文或专业文档时,添加脚注是一项基本而重要的技能,它不仅有助于引用来源,还能为读者提供更多背景信息或解释,Word 2016作为广泛使用的文本编辑软件,其脚注功能非常强大且易于操作,本文将详细介绍如何在Word 2016中添加脚注,包括创建、编辑、格式化以及管理脚注的各个方面。
添加脚注的基本步骤
1. 插入脚注
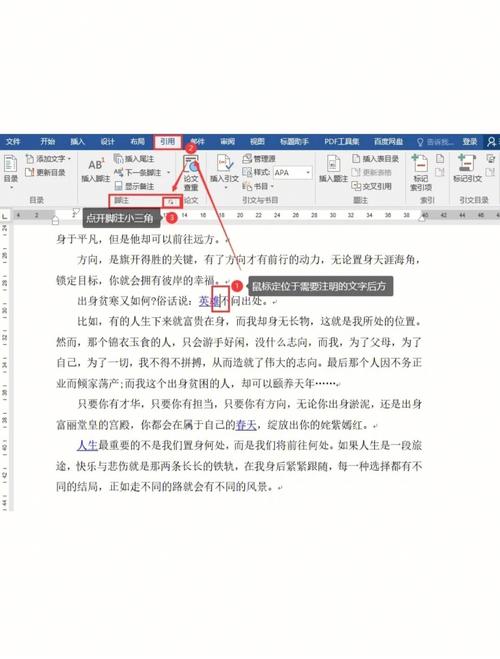
打开Word 2016文档:启动Microsoft Word 2016并打开你需要编辑的文档。
定位光标:将光标放置在你希望插入脚注的文本之后。
使用功能区命令:在“引用”选项卡中,点击“插入脚注”按钮(通常显示为一个脚注图标),或者,你也可以使用快捷键Alt + Ctrl + F来快速插入脚注。
2. 输入脚注内容
自动跳转到脚注区:点击“插入脚注”后,光标会自动跳转到页面底部的脚注编辑区域。
输入注释:在脚注编辑框中输入你的注释或引用信息,你可以在这里添加文献来源、额外说明或其他相关信息。
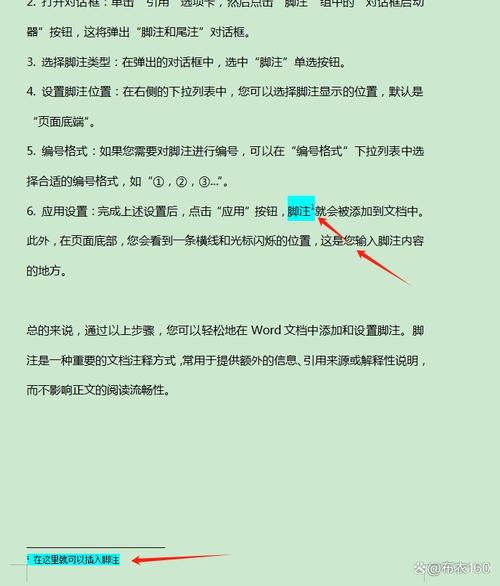
返回文档正文:完成脚注输入后,点击文档正文中的任意位置,即可返回继续编辑正文。
编辑与格式化脚注
1. 修改脚注内容
双击脚注引用标记:在文档正文中,双击脚注编号或符号,可以直接跳转到对应的脚注编辑框进行修改。
直接编辑脚注:你也可以滚动到页面底部,找到相应的脚注编号,直接在脚注区域进行编辑。
2. 格式化脚注
更改脚注格式:在“引用”选项卡下的“脚注”组中,点击“显示备注”对话框启动器(一个小箭头或对话框图标),打开“脚注和尾注”对话框。
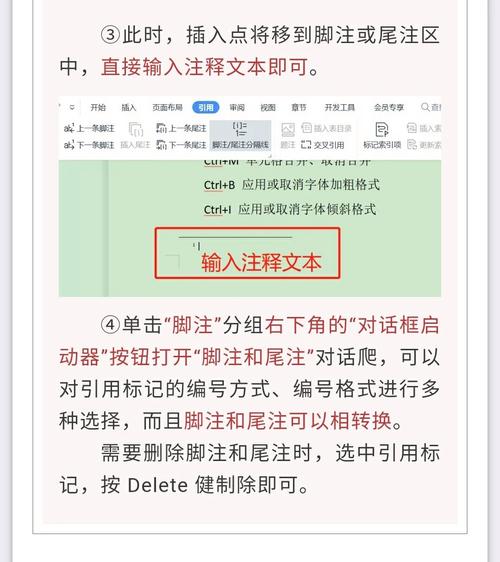
设置编号格式:在“编号格式”下拉菜单中选择你喜欢的编号样式(如1, 2, 3; i, ii, iii; A, B, C等)。
自定义标记:如果需要,你还可以定义自己的脚注标记,比如使用符号而不是数字。
调整编号方式:选择是连续编号还是每节重新编号,以及是否包含尾注等。
管理脚注
1. 查看所有脚注
导航窗格:在“开始”选项卡下,点击“显示/隐藏编辑标记”,勾选“脚注”,这样可以在文档左侧显示所有脚注的列表,方便快速跳转和查看。
2. 删除脚注
删除单个脚注:在文档正文中选中脚注引用标记,然后按下Delete键或右键选择“删除脚注”。
删除所有脚注:虽然Word没有直接提供一键删除所有脚注的功能,但可以通过VBA脚本来实现这一操作。
3. 转换脚注与尾注
互相转换:如果你最初插入的是脚注,但后来决定改为尾注,或者反之亦然,可以在“脚注和尾注”对话框中轻松切换,只需选择“尾注”选项卡,然后点击“转换”按钮即可。
高级技巧与注意事项
交叉引用脚注:在Word中,你可以创建对脚注的交叉引用,这对于长文档或需要频繁引用同一脚注的情况非常有用。
使用脚注分隔符:如果你想在同一位置插入多个脚注,可以使用“脚注分隔符”功能,这在法律文档或需要详细注释的学术作品中很常见。
检查脚注一致性:在完成文档编辑后,建议使用Word的“查找和替换”功能检查脚注编号的一致性,确保没有遗漏或重复。
常见问题解答(FAQs)
Q1: 如何在Word 2016中快速跳转到特定的脚注?
A1: 你可以使用Word的“导航窗格”来快速跳转到特定的脚注,确保在“开始”选项卡下勾选了“显示/隐藏编辑标记”中的“脚注”,然后在文档左侧出现的导航窗格中,点击你想要查看的脚注编号,即可快速跳转到该脚注位置。
Q2: 如果我希望所有脚注都不是从数字1开始编号,而是从指定的数字开始,该如何设置?
A2: 要设置自定义的起始编号,请按照以下步骤操作:打开“脚注和尾注”对话框(通过“引用”选项卡下的“对话框启动器”),在“编号格式”部分,选择你想要的编号样式,在“编号”框中输入你希望开始的编号(例如5),并确保取消勾选“自动编号”,点击“应用”即可,这样,下一个插入的脚注将会从你指定的数字开始编号。
通过上述步骤和技巧,你应该能够在Word 2016中高效地管理和使用脚注功能,提升文档的专业性和可读性,无论是学生、教师还是专业人士,掌握这些技能都将对你的工作和学习大有裨益。
小伙伴们,上文介绍word2016怎么加脚注的内容,你了解清楚吗?希望对你有所帮助,任何问题可以给我留言,让我们下期再见吧。
内容摘自:https://news.huochengrm.cn/cydz/9738.html
