在编辑Word文档时,页眉线是一个常见的元素,它可以帮助区分页面的标题和正文内容,有时候我们可能需要去掉页眉线,以使文档看起来更加简洁或符合特定的格式要求,本文将详细介绍如何去掉Word文档中的页眉线,并提供一些相关的FAQs解答。
了解页眉线
页眉线是位于Word文档顶部的一条水平线,通常用于分隔页眉和正文内容,它可以通过Word的页眉功能进行添加和删除。
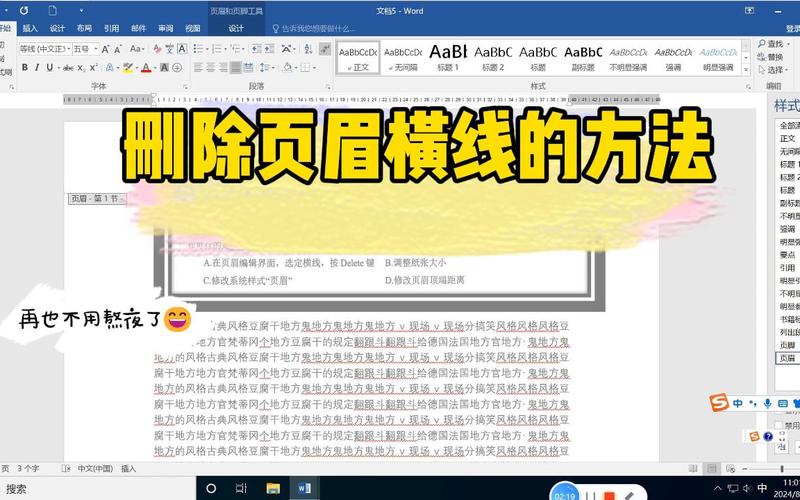
去掉页眉线的步骤
1. 双击页眉区域
打开你的Word文档,然后双击页面顶部的页眉区域,这将进入页眉编辑模式。
2. 选择页眉线
在页眉编辑模式下,你会看到页眉线,点击页眉线,使其被选中。
3. 删除页眉线
按下键盘上的“Delete”键或右键点击页眉线并选择“剪切”,即可删除页眉线。
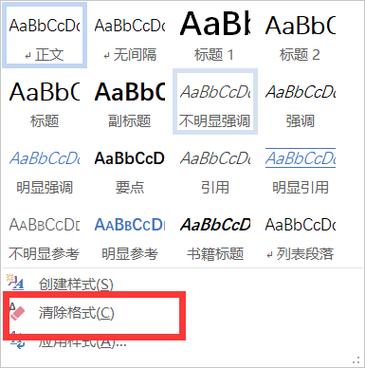
4. 退出页眉编辑模式
完成以上步骤后,双击文档的其他部分或点击Word窗口左上角的“退出页眉和页脚编辑”按钮,即可退出页眉编辑模式。
使用表格去掉页眉线
如果你的页眉中包含表格,你可能需要按照以下步骤去掉页眉线:
1. 双击页眉区域
同样地,首先双击页面顶部的页眉区域,进入页眉编辑模式。
2. 选择表格
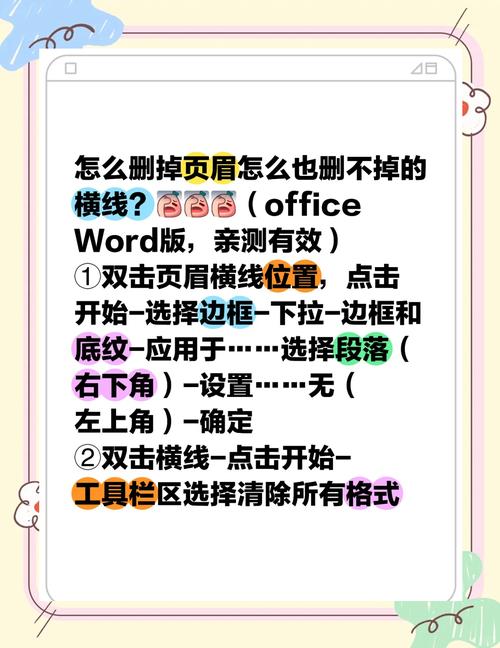
点击表格中的任意位置,使其被选中。
3. 删除表格边框
在Word的“设计”选项卡中,找到“表格样式”组,点击“边框”按钮,在弹出的菜单中,选择“无边框”,这将删除表格的所有边框,包括页眉线。
4. 退出页眉编辑模式
完成以上步骤后,双击文档的其他部分或点击Word窗口左上角的“退出页眉和页脚编辑”按钮,即可退出页眉编辑模式。
相关问答FAQs
Q1: 如何快速去掉所有页面的页眉线?
A1: 你可以使用Word的“样式”功能来快速去掉所有页面的页眉线,双击任一页面的页眉区域,进入页眉编辑模式,在Word的“开始”选项卡中,找到“样式”组,点击“更改样式”按钮,选择“创建新样式”,在弹出的对话框中,取消勾选“边框”选项,然后点击“确定”,关闭对话框并退出页眉编辑模式,这样,所有页面的页眉线都会被去掉。
Q2: 如果我只想去掉特定页面的页眉线,应该怎么办?
A2: 如果你想去掉特定页面的页眉线,你可以使用分节符来实现,将光标放在你想要去掉页眉线的页面之前,在Word的“布局”选项卡中,找到“分隔符”组,点击“下一页”按钮插入一个分节符,双击你想要去掉页眉线的页面的页眉区域,进入页眉编辑模式,在Word的“设计”选项卡中,勾选“首页不同”选项,这样,你就可以单独编辑这个页面的页眉了,按照前面介绍的方法去掉页眉线后,关闭对话框并退出页眉编辑模式,这样,只有这个特定的页面会没有页眉线,其他页面则保持不变。
以上就是关于“word文档的页眉线怎么去掉”的问题,朋友们可以点击主页了解更多内容,希望可以够帮助大家!
内容摘自:https://news.huochengrm.cn/cygs/10283.html
