在Microsoft Word中,镜像(也称为翻转或倒置)文本或图像是一种常见的需求,尤其是在设计、广告和艺术创作领域,本文将详细介绍如何在Word文档中实现文本和图像的镜像操作,包括水平镜像和垂直镜像。
文本的镜像
Word本身并不直接提供一键镜像文本的功能,但通过以下几种方法可以实现:
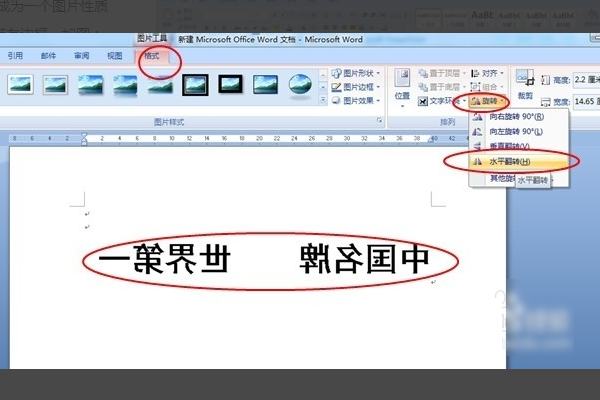
1. 使用文本框
插入文本框:点击“插入”选项卡,选择“文本框”,绘制一个文本框并输入需要镜像的文字。
设置文本方向:选中文本框内的文本,右键点击,选择“文字方向”,然后选择“垂直”或“水平”根据需求调整。
旋转文本框:为了达到镜像效果,可以旋转文本框,选中文本框,访问“格式”选项卡下的“旋转”工具,选择“水平翻转”或“垂直翻转”。
2. 利用第三方插件
有些第三方插件或工具能更便捷地实现文本镜像,如“Kudos Office Plugin”等,安装后按照插件说明操作即可。
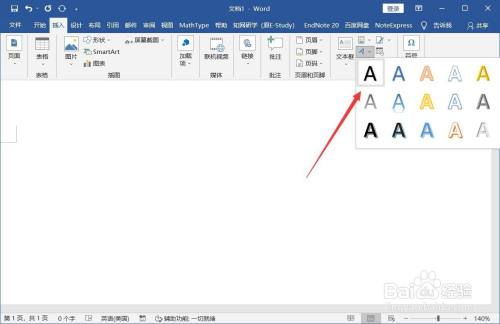
图片的镜像
与文本不同,Word提供了较为直接的图片镜像功能:
插入图片:点击“插入”选项卡,选择“图片”来插入你想要镜像的图片。
选择图片:点击图片以确保其被选中。
使用格式工具:转到“格式”选项卡,在这里你会找到“旋转”按钮,点击它,你会看到几个选项:“向左旋转90°”、“向右旋转90°”、“垂直翻转”和“水平翻转”,根据你的需求选择相应的镜像选项。
手动翻转:如果需要更精细的控制,可以通过“大小”组中的“旋转”功能,输入具体的角度值来实现精确翻转。
表格的使用
虽然表格主要用于数据整理,但也可以创造性地用于镜像效果展示,特别是当你需要对比两个版本的文本或图像时:
创建表格:插入一个两列的表格,将原始内容放入一列。
:将原始列的内容复制到另一列。
应用镜像:对第二列的内容进行上述的文本或图片镜像处理。
这种方法特别适合于教学演示或设计初稿阶段,直观展示镜像前后的对比效果。
实践案例
假设你正在为一份宣传册设计封面,想要创造一种视觉上的对称美感,可以使用镜像技术来处理标题或图形元素,你可以将品牌logo水平镜像放置在页面底部,与顶部的正常logo形成对称布局,增加设计的吸引力。
注意事项
在进行任何重大修改前,建议先保存文档副本,以防不小心的操作导致数据丢失。
镜像效果可能影响文本的可读性,特别是在垂直镜像时,确保最终输出的可读性和美观性平衡。
FAQs
Q1: 如何在Word中快速撤销镜像操作?
A1: 如果对镜像效果不满意,可以立即按下Ctrl+Z(Windows)或Command+Z(Mac)撤销上一步操作,如果是使用第三方插件进行的镜像,可能需要查看插件的帮助文档以了解如何撤销。
Q2: Word中镜像功能是否支持批量处理多个对象?
A2: Word的基本镜像功能不支持直接批量处理多个选中的对象,你需要逐个选中每个对象并进行镜像操作,不过,对于文本,如果它们位于同一个文本框或表格单元格内,可以通过复制粘贴的方式间接实现批量镜像,对于图片,目前没有内置的批量镜像工具,但可以通过录制宏或使用VBA脚本来自动化这一过程。
小伙伴们,上文介绍word怎么镜像的内容,你了解清楚吗?希望对你有所帮助,任何问题可以给我留言,让我们下期再见吧。


