在当今数字化时代,文档的电子化处理已经成为常态,无论是工作报告、学术论文还是日常通信,Word文档都是最常用的格式之一,随着信息泄露事件的频发,文档的安全性越来越受到重视,本文将详细介绍如何在Word中设置保护,以确保你的文档安全无忧。
为什么需要为Word文档设置保护?
防止未经授权的访问和编辑:通过设置密码保护,可以限制只有知道密码的人才能打开或编辑文档。
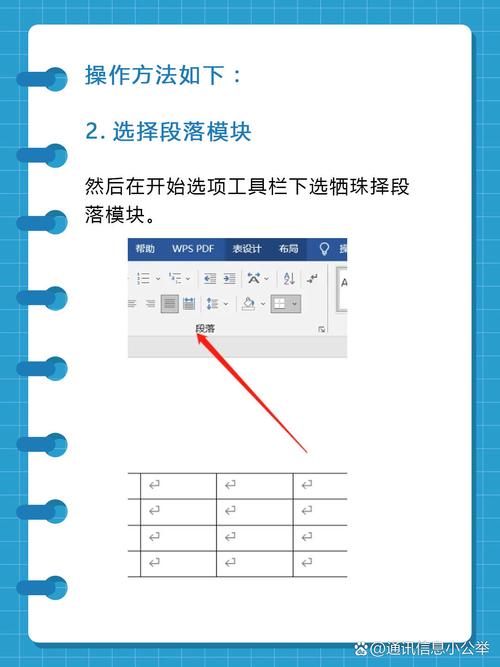
保护敏感信息:对于包含个人数据、商业机密或其他敏感信息的文档,设置保护可以防止信息泄露。
维护文档完整性:限制编辑权限可以确保文档内容不被随意更改,保持其原始状态和准确性。
Word文档保护的基本方法
1. 设置打开密码
打开密码是最基本的保护措施,它要求用户在打开文档时输入正确的密码,以下是设置步骤:
打开需要保护的Word文档。
点击“文件”菜单,选择“信息”。
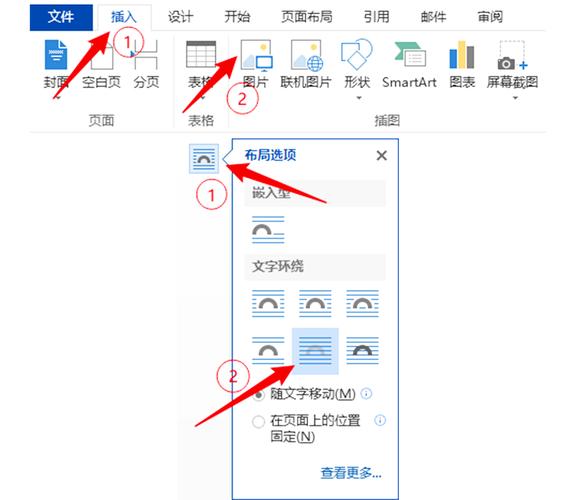
在右侧窗格中,点击“保护文档”,然后选择“用密码加密”。
在弹出的对话框中输入你想要设置的密码,并确认密码。
保存文档,密码即设置完成。
2. 设置修改密码
修改密码允许用户打开文档,但限制了对文档的编辑权限,只有输入正确的修改密码,才能对文档进行更改。
同样在“保护文档”选项中,选择“使用密码加密”。

在弹出的对话框中,勾选“修改文档时需要密码”,并输入密码。
保存文档,修改密码即设置完成。
高级保护功能:限制编辑和格式设置
除了基本的密码保护外,Word还提供了更高级的编辑和格式设置限制功能,以满足不同场景下的保护需求。
1. 限制编辑
通过限制编辑,你可以指定哪些部分的文档可以被编辑,哪些部分只能查看。
在“保护文档”选项中,选择“限制编辑”。
在右侧窗格中,勾选“允许只查看此文档的内容”。
你可以选择允许编辑的区域(如表单字段),或者完全禁止编辑。
保存文档,限制编辑即设置完成。
2. 限制格式设置
限制格式设置可以防止用户更改文档的格式,如字体、颜色、段落等。
在“限制编辑”选项中,勾选“限制对此文档的格式设置”。
你可以选择允许更改的格式类型,或者完全禁止格式更改。
保存文档,格式设置限制即设置完成。
使用数字签名保护文档
数字签名是一种更高级的文档保护方式,它可以验证文档的真实性和完整性。
在“保护文档”选项中,选择“添加数字签名”。
按照向导完成数字签名的添加过程。
保存文档,数字签名即设置完成。
常见问题解答(FAQs)
Q1: 如果忘记了Word文档的密码怎么办?
A1: 很遗憾,如果你忘记了Word文档的密码,Microsoft并没有提供官方的密码找回或重置方法,你可能需要尝试一些第三方的密码恢复工具,但这些工具并不总是有效,且使用它们可能存在风险,建议在设置密码时务必妥善保管。
Q2: Word文档保护是否绝对安全?
A2: 虽然Word提供了多种文档保护功能,但没有任何保护措施是绝对安全的,密码可能被破解,数字签名也可能被伪造,除了使用Word的内置保护功能外,还应结合其他安全措施,如定期备份文档、使用强密码、不在公共场合打开敏感文档等。
各位小伙伴们,我刚刚为大家分享了有关word怎么设置保护的知识,希望对你们有所帮助。如果您还有其他相关问题需要解决,欢迎随时提出哦!
内容摘自:https://news.huochengrm.cn/cygs/11009.html
