在当今数字化时代,文档的呈现方式越来越重要,尤其是封面图片,它不仅能够提升文档的整体美观性,还能有效传达信息,Word作为一款广泛使用的办公软件,其强大的功能足以支持我们制作出专业级别的封面图片,本文将详细介绍如何在Word中制作封面图片,包括设计思路、操作步骤以及一些实用的小技巧,帮助您轻松打造出既美观又实用的封面。
设计思路与规划
在开始动手之前,明确封面的设计目标至关重要,考虑以下因素:
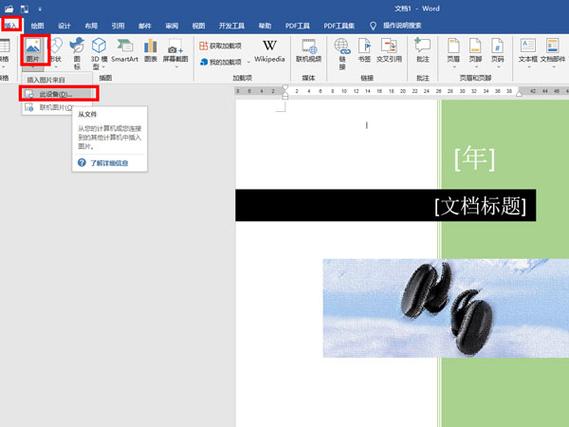
1、主题明确:根据文档内容确定封面的主题色调和风格,如正式报告、学术论文、项目提案等。
2、信息布局:决定封面上需要展示的信息,如标题、副标题、作者/单位名称、日期等,并规划好它们的位置。
3、视觉焦点:确定一个或几个视觉焦点,比如公司logo、关键图像或图标,确保它们能够吸引观众的注意力。
4、色彩搭配:选择与主题相符的色彩方案,注意背景色与文字、图形的颜色对比,保证可读性。
5、字体选择:选用易读且符合整体风格的字体,标题通常较醒目,正文则相对简洁。
Word中制作封面图片的步骤
1. 插入背景图片
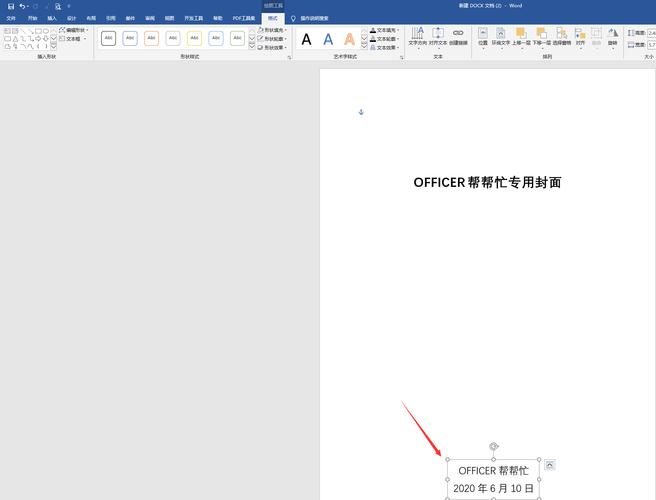
打开Word文档,点击“插入”选项卡,选择“图片”,从本地文件中选择一张适合的背景图插入。
调整图片大小以覆盖整个页面,可以通过拖拽边缘或使用“图片工具”格式选项中的“大小”进行调整。
设置图片环绕方式为“衬于文字下方”,确保文字能覆盖在图片之上。
2. 添加文本框与文字
为了更灵活地布置文字,建议使用文本框,点击“插入”->“文本框”,绘制所需大小的文本框。
输入封面所需的文字内容,利用文本框工具调整字体大小、颜色、对齐方式等。

通过复制粘贴或直接在相应位置插入更多文本框,完成所有信息的添加。
3. 插入与编辑图形元素
如需添加图形(如线条、形状、图标等),可在“插入”->“形状”中选择。
自定义图形颜色、边框和填充效果,使其与整体设计风格协调。
对于图标,可以利用在线资源下载SVG或PNG格式的图标,通过“图片”功能插入,同样设置为“衬于文字下方”。
4. 调整图层顺序与对齐
右键点击对象,选择“置于顶层”或“置于底层”,调整各元素的前后关系。
使用“对齐”工具(在“绘图工具”或“图片工具”格式选项中),确保元素间水平或垂直对齐,保持页面整洁有序。
5. 保存与导出
完成设计后,保存Word文档,若需要将封面作为图片单独使用,可以选中整个封面区域,按Ctrl+C复制,然后打开画图或其他图像编辑软件,粘贴后保存为图片格式。
实用小技巧
使用模板:Word内置了多种封面模板,可以直接在“插入”->“封面”中选择适用的样式快速生成。
利用网格线:开启Word的网格线视图,有助于更准确地对齐和分布元素。
保持一致性:确保所有页面(特别是后续页)的页边距、字体大小、颜色等与封面保持一致,形成统一的文档风格。
FAQs
Q1: Word中如何更改图片的透明度?
A1: 选中图片后,点击“图片工具”下的“格式”选项卡,找到“调整”组中的“透明度”滑块,左右滑动即可调整图片透明度。
Q2: 如何在Word中为封面添加页眉页脚而不影响整体布局?
A2: 在设计封面时,可以先不添加页眉页脚,待封面设计完成后,从第二页开始设置页眉页脚,这样可以避免封面被页眉页脚干扰,操作方法是,将光标置于第二页开头,双击页脚区域进入编辑模式,取消“链接到前一条页眉”的勾选,再进行个性化设置。
通过上述步骤和小技巧,您可以在Word中轻松制作出既专业又个性化的封面图片,为您的文档增添亮点,记得在设计过程中不断预览和调整,直至达到满意的效果。
小伙伴们,上文介绍word 怎么制作封面图片的内容,你了解清楚吗?希望对你有所帮助,任何问题可以给我留言,让我们下期再见吧。
内容摘自:https://news.huochengrm.cn/cygs/11555.html
