在Microsoft Word中,绿色波浪线通常表示语法错误,虽然这些绿线可以帮助用户识别和修正潜在的语法问题,但有时它们可能会显得多余,尤其是当您确定文档内容没有错误时,如果您希望去除这些绿线,可以按照以下步骤操作:
方法一:通过Word设置关闭语法检查
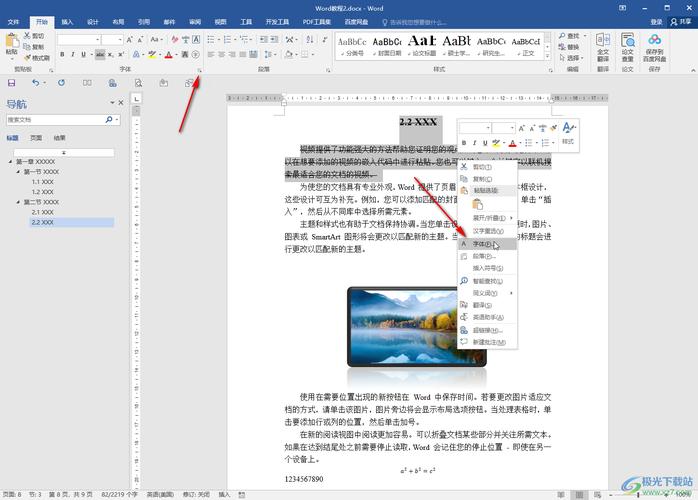
1、打开Word文档:启动Microsoft Word并打开需要编辑的文档。
2、进入选项菜单:点击左上角的“文件”选项卡,然后选择“选项”。
3、选择校对选项:在弹出的“Word选项”对话框中,点击左侧列表中的“校对”选项。
4、取消勾选语法检查:在校对选项卡中,找到“在键入时检查拼写”和“在键入时标记语法错误”这两个选项,取消勾选它们。
5、应用更改:点击“确定”按钮保存更改,这样,Word将不会再显示绿色波浪线来标示语法错误。
方法二:使用快捷键临时隐藏语法错误指示器
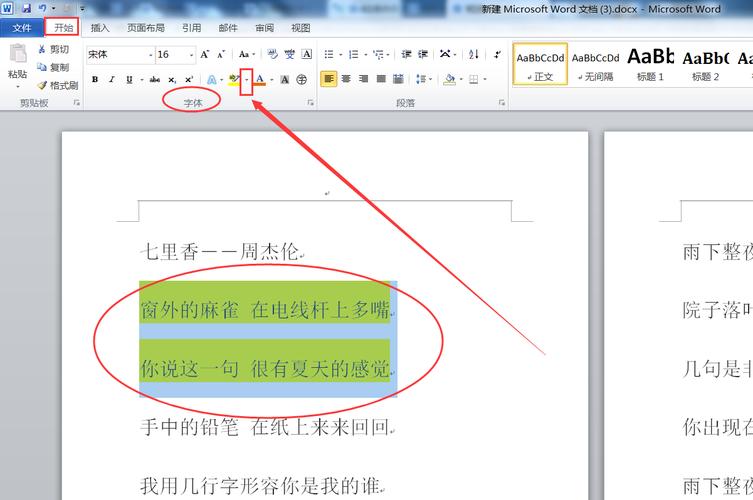
按住Ctrl键:在编辑文档时,按住键盘上的Ctrl键,然后再输入或编辑文本,这种方法只会暂时隐藏语法错误的绿线,松开Ctrl键后,绿线会再次出现。
方法三:修改语言设置以避免特定语言的语法检查
1、重复方法一的步骤1至3:同样地,打开Word文档,进入“文件”>“选项”,再点击“校对”。
2、调整语言设置:在校对选项卡中,找到“写作助手的语言”部分,选择当前未被选中的语言作为主要语言,如果您正在使用英语编写文档,可以选择另一种语言(如法语),这样Word就不会对该语言进行语法检查了。
3、应用更改:点击“确定”按钮保存更改,这可能会导致其他语言的错误提示消失,因此请谨慎使用此方法。
方法四:手动删除绿线(不推荐)
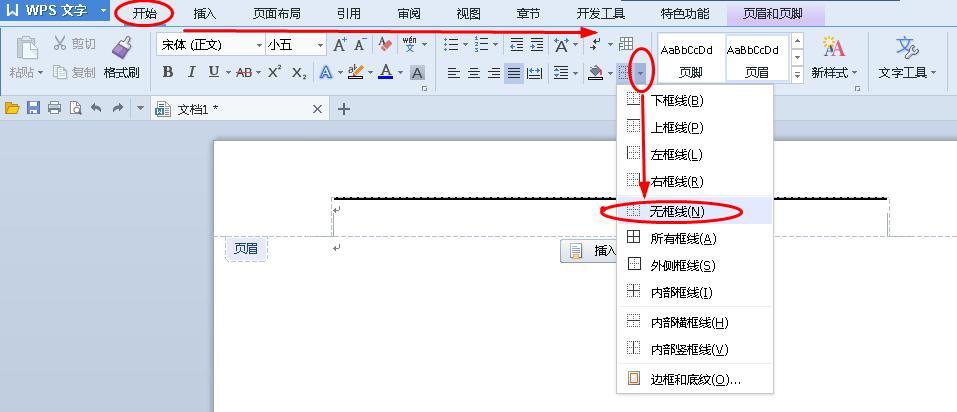
尽管可以通过直接删除文档中的绿线来移除它们,但这并不是一个长久之计,因为一旦文档被重新打开或编辑,绿线可能会再次出现,建议采用上述方法之一来永久解决问题。
表格示例:不同方法的效果对比
| 方法 | 操作步骤 | 效果 | 适用场景 |
| 方法一 | 通过Word设置关闭语法检查 | 完全去除所有语法检查功能 | 长期不需要语法检查的用户 |
| 方法二 | 使用快捷键临时隐藏语法错误指示器 | 暂时隐藏语法错误指示器 | 临时需要无干扰编辑环境的用户 |
| 方法三 | 修改语言设置以避免特定语言的语法检查 | 根据所选语言避免语法检查 | 多语言环境下工作的用户 |
| 方法四 | 手动删除绿线 | 直接移除可见的绿线 | 仅适用于少量错误且急需清理的情况 |
相关问答FAQs
Q1: 如何恢复Word中的语法检查功能?
A1: 如果您之前关闭了语法检查功能,想要恢复它,只需重复方法一的步骤,并在“校对”选项卡中重新勾选“在键入时检查拼写”和“在键入时标记语法错误”这两个选项即可。
Q2: 如果我只希望在某些段落或区域内不显示语法错误指示器怎么办?
A2: 对于这种情况,您可以使用Word的“局部禁用语法检查”功能,选中您不希望显示语法错误指示器的文本区域,然后右键点击选中的区域,选择“忽略所有语法错误”,这样,只有在这个选定区域内,语法错误指示器才会被隐藏。
到此,以上就是小编对于word怎么去掉绿线的问题就介绍到这了,希望介绍的几点解答对大家有用,有任何问题和不懂的,欢迎各位朋友在评论区讨论,给我留言。
内容摘自:https://news.huochengrm.cn/cygs/12082.html
