在Word文档中,绘制弯箭头是一个常见但可能有些复杂的操作,本文将详细介绍如何在Word中使用各种方法来绘制弯箭头,包括使用内置的形状工具、插入符号以及借助第三方插件等,通过这些步骤和技巧,你可以轻松地在Word文档中添加美观的弯箭头。
使用内置形状工具绘制弯箭头
1. 打开Word并选择“插入”选项卡
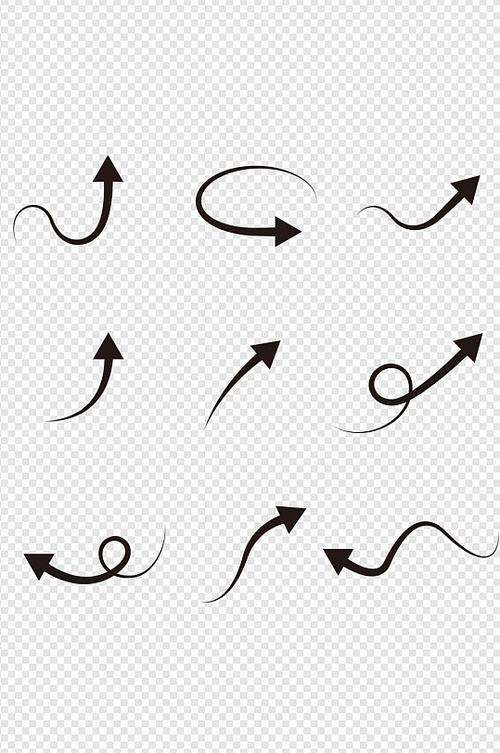
打开你的Word文档,然后点击顶部菜单栏中的“插入”选项卡。
2. 选择“形状”工具
在“插入”选项卡中,找到并点击“形状”按钮,这将打开一个下拉菜单,其中包含各种预定义的形状。
3. 选择“箭头总汇”
在下拉菜单中,选择“箭头总汇”,你会看到多种箭头形状可供选择,包括直线箭头和曲线箭头。
4. 选择弯箭头形状
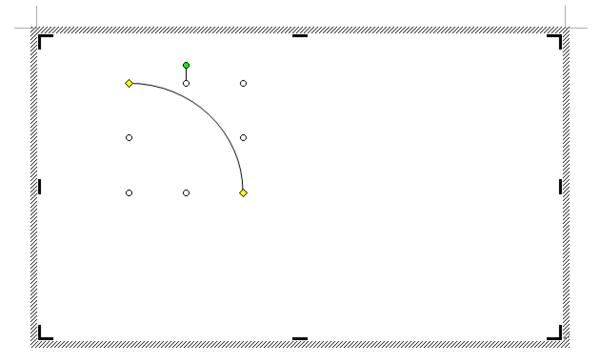
在“箭头总汇”中,选择一个弯箭头形状(弧形箭头),单击所选形状后,光标会变成十字准线。
5. 绘制弯箭头
按住鼠标左键并拖动,以在文档中绘制弯箭头,你可以通过调整鼠标的移动轨迹来改变弯箭头的弧度和方向。
6. 调整弯箭头属性
绘制完成后,你可以通过选中弯箭头并右键点击,选择“设置形状格式”,来进一步调整弯箭头的颜色、线条粗细、填充颜色等属性。
使用SmartArt图形绘制弯箭头
1. 打开Word并选择“插入”选项卡
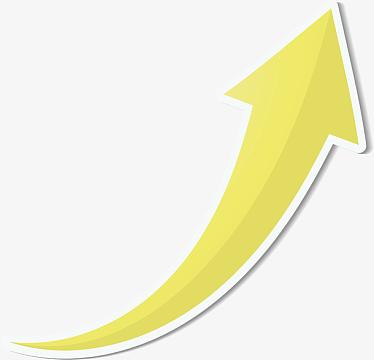
同样,首先打开你的Word文档,然后点击顶部菜单栏中的“插入”选项卡。
2. 选择“SmartArt”
在“插入”选项卡中,找到并点击“SmartArt”按钮,这将打开“选择SmartArt图形”对话框。
3. 选择“循环”类别
在左侧的类别列表中,选择“循环”,你会看到多种循环图形,其中包括带有弯箭头的图形。
4. 选择带有弯箭头的SmartArt图形
选择一个带有弯箭头的SmartArt图形(基本循环),然后点击“确定”。
5. 自定义SmartArt图形
SmartArt图形会自动插入到文档中,你可以通过点击SmartArt图形左侧的文本框来编辑文本内容,也可以通过拖动图形来调整其位置和大小。
6. 调整SmartArt图形属性
选中SmartArt图形后,你可以通过右键点击并选择“设置形状格式”来调整弯箭头的颜色、线条粗细等属性。
使用第三方插件绘制弯箭头
如果你觉得Word内置的工具不足以满足你的需求,可以考虑使用第三方插件来绘制弯箭头,以下是一些常用的插件:
1. 使用Visio插件
Visio是一款强大的绘图工具,可以与Word无缝集成,你可以安装Visio插件,然后在Word中直接使用Visio的功能来绘制弯箭头。
2. 使用在线绘图工具
还有一些在线绘图工具(如Lucidchart、Draw.io等)可以将绘制好的图形导出为图片或矢量图形,然后插入到Word文档中。
使用表格辅助绘制弯箭头
在某些情况下,你可以使用表格来辅助绘制弯箭头,以下是一个示例:
| A | B | C | D | E | F | G | H | I | J | K | L | M | N | O | P | Q | R | S | T | U | V | W | X | Y | Z | AA | AB | AC | AD |
|---|---|---|---|---|---|---|---|---|---|---|---|---|---|---|---|---|---|---|---|---|---|---|---|---|---|---|---|---|---|
| | | | | | | | | | | | | | | | | | | | | | | | | | | | |
| \ / | \ / | \ / | \ / | \ / | \ / | \ / | \ / | \ / | \ / | \ / | \ / | \ / | \ / | \ / | \ / | \ / | \ / | \ / | \ / | \ / | \ / | \ / |
通过在表格单元格中输入斜杠(/)和反斜杠(\),可以模拟出弯箭头的效果,虽然这种方法相对简陋,但在某些简单场景下可能会有所帮助。
通过以上几种方法,你可以在Word文档中轻松绘制出各种弯箭头,无论是使用内置的形状工具、SmartArt图形,还是借助第三方插件或表格辅助,都能满足不同场景下的需求,希望本文对你有所帮助!
FAQs
Q1: 如何在Word中快速更改弯箭头的颜色?
A1: 你可以通过选中弯箭头后,右键点击并选择“设置形状格式”,然后在“颜色与线条”选项卡中更改颜色。
Q2: Word中没有我需要的弯箭头形状怎么办?
A2: 如果Word内置的形状不能满足你的需求,可以考虑使用第三方插件如Visio,或者使用在线绘图工具绘制后导入Word文档。
以上就是关于“word弯箭头怎么画”的问题,朋友们可以点击主页了解更多内容,希望可以够帮助大家!
内容摘自:https://news.huochengrm.cn/cygs/12114.html
