在现代数字化时代,移动设备已经成为我们日常生活和工作的重要工具,尤其是智能手机,其便携性和多功能性使得我们可以随时随地处理各种事务,包括文档编辑,Word作为最常用的文字处理软件之一,其在手机端的应用也日益广泛,手机上如何使用Word进行高效便捷的文档处理呢?本文将详细介绍在手机上使用Word的方法与技巧。
下载并安装Word应用
确保你的手机上安装了Word应用,你可以在App Store(适用于iOS设备)或Google Play商店(适用于Android设备)中搜索“Microsoft Word”并进行下载安装,安装完成后,打开应用并登录你的微软账号,以便同步和访问云端文档。
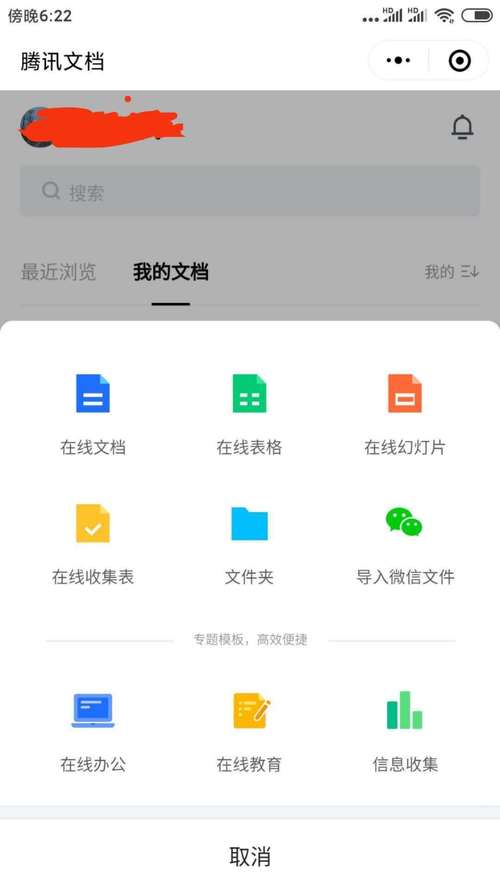
基本操作指南
1.新建文档
打开Word应用后,点击底部的“+”号按钮,即可创建一个新的空白文档,你也可以选择“新建”菜单中的模板,根据需要选择合适的模板开始编辑。
2.编辑文档
Word应用界面与桌面版类似,顶部是功能区,包含“开始”、“插入”、“布局”、“审阅”等选项卡,你可以通过这些选项卡进行文本编辑、格式设置、插入图片或表格等操作。
双击文档中的任意位置即可开始输入文字,通过工具栏上的字体、段落、样式等功能按钮,可以对文本进行格式化。
若要插入图片或表格,点击“插入”选项卡,选择相应的选项进行操作。
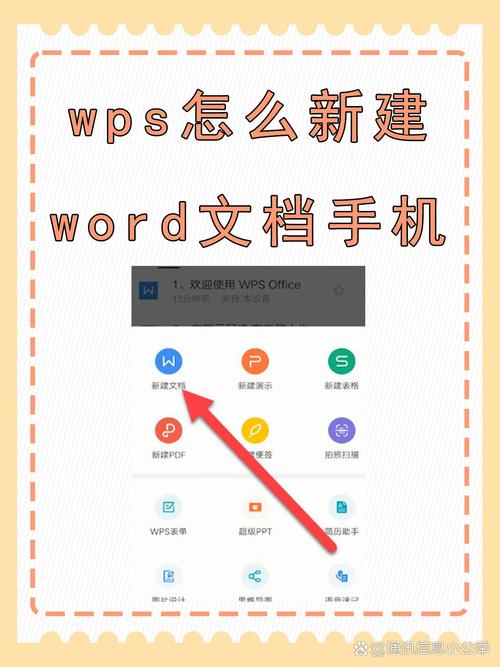
3.保存和分享文档
编辑完成后,点击左上角的菜单按钮(通常是三条横线或者一个文件图标),选择“保存”或“另存为”,你可以选择保存到设备本地,或者保存到OneDrive、SharePoint等云端存储服务。
若要分享文档,点击“文件”菜单中的“共享”,选择合适的分享方式,如邮件、短信、社交媒体等。
高级功能与技巧
1.使用模板
Word提供了丰富的文档模板,涵盖简历、信函、报告等多种类型,在新建文档时,可以选择适合的模板,快速生成专业文档。
2.语音输入
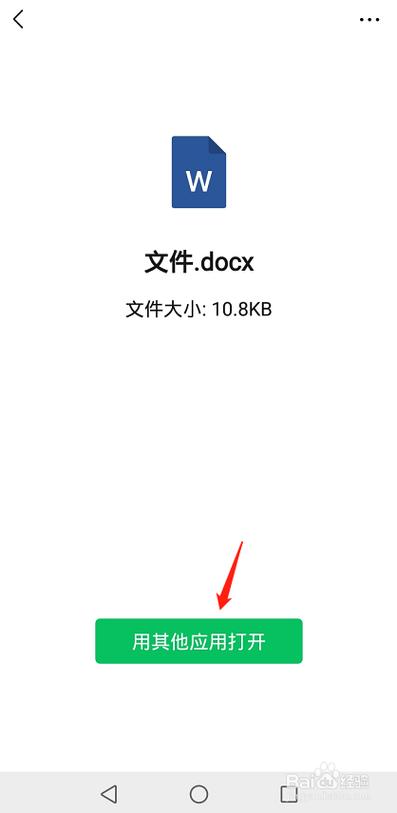
部分版本的Word应用支持语音输入功能,在编辑文档时,点击键盘上的麦克风图标,即可通过语音输入文字,提高输入效率。
3.协同编辑
Word支持多人实时协同编辑功能,在分享文档时,选择“共享与权限”,邀请他人共同编辑,所有参与者的修改都会实时更新,方便团队协作。
4.离线编辑
若你的手机支持离线模式,可以在没有网络连接的情况下继续编辑文档,重新连接网络后,更改会自动同步到云端。
常见问题解答(FAQs)
Q1: 如何在手机上恢复未保存的Word文档?
A1: 如果你在使用Word应用时遇到突然关闭或崩溃的情况,不必担心未保存的文档丢失,Word应用通常会在后台自动保存草稿,重新打开应用后,你可以检查最近使用的文档列表,找到并恢复未保存的草稿,如果仍然找不到,可以尝试从云端存储服务中恢复历史版本。
Q2: 手机上的Word能否打开电脑上的Word文档?
A2: 是的,手机上的Word应用支持打开电脑上的Word文档,无论是保存在本地还是云端的Word文档,都可以通过Word应用打开并进行编辑,不过,需要注意的是,不同设备之间的格式兼容性可能会影响文档的显示效果,特别是对于包含复杂格式或嵌入对象的文档,建议在编辑前先预览文档内容,确保格式正确无误。
手机上使用Word进行文档处理不仅方便快捷,而且功能强大,通过掌握基本的使用方法和一些高级技巧,你可以充分利用手机端的Word应用,随时随地进行高效的文档编辑和管理。
到此,以上就是小编对于手机上怎么用word的问题就介绍到这了,希望介绍的几点解答对大家有用,有任何问题和不懂的,欢迎各位朋友在评论区讨论,给我留言。
内容摘自:https://news.huochengrm.cn/cygs/12137.html
