在处理数据和文档时,Excel 和 Word 是两款常用的办公软件,有时我们需要将 Excel 中的数据导入到 Word 中,以便进行进一步的编辑、格式化或打印,本文将详细介绍几种将 Excel 数据导入 Word 的方法,并提供相关的步骤和注意事项。
方法一:复制粘贴法
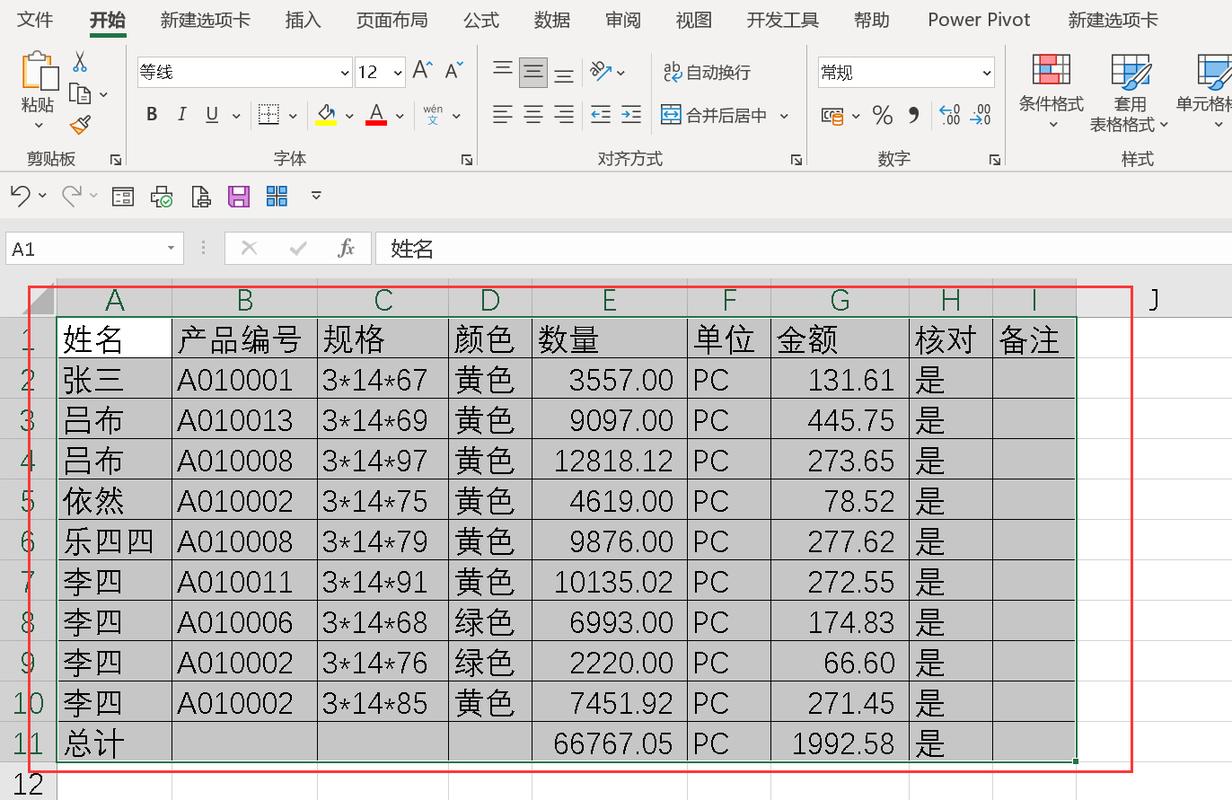
这是最简单也是最常用的一种方法。
1、打开 Excel 文件:打开你要导出数据的 Excel 文件。
2、选择数据区域:使用鼠标拖动选中你需要导入的数据区域。
3、复制数据:按下Ctrl+C 键复制选中的数据。
4、打开 Word 文件:打开一个新的或者现有的 Word 文件。
5、粘贴数据:将光标放在你想要插入数据的位置,然后按下Ctrl+V 键粘贴数据。
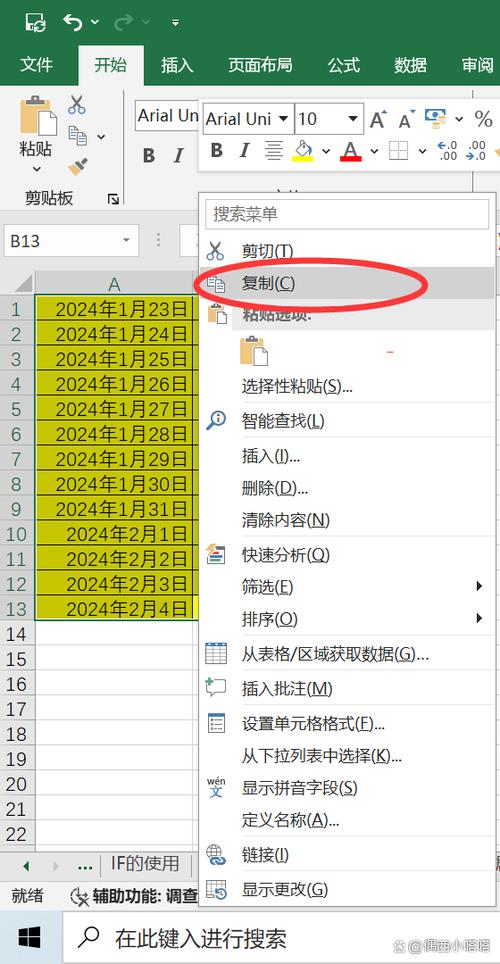
6、调整格式:根据需要,你可以对粘贴的数据进行格式化,例如调整字体、颜色、表格边框等。
这种方法适用于少量数据的导入,但如果数据量较大,可能会出现格式丢失的问题。
方法二:链接数据法
如果你希望在 Word 文件中保持与 Excel 数据的实时链接,可以使用链接数据的方法。
1、打开 Word 文件:打开一个新的或者现有的 Word 文件。
2、插入对象:点击菜单栏中的“插入”选项卡,然后选择“对象”。
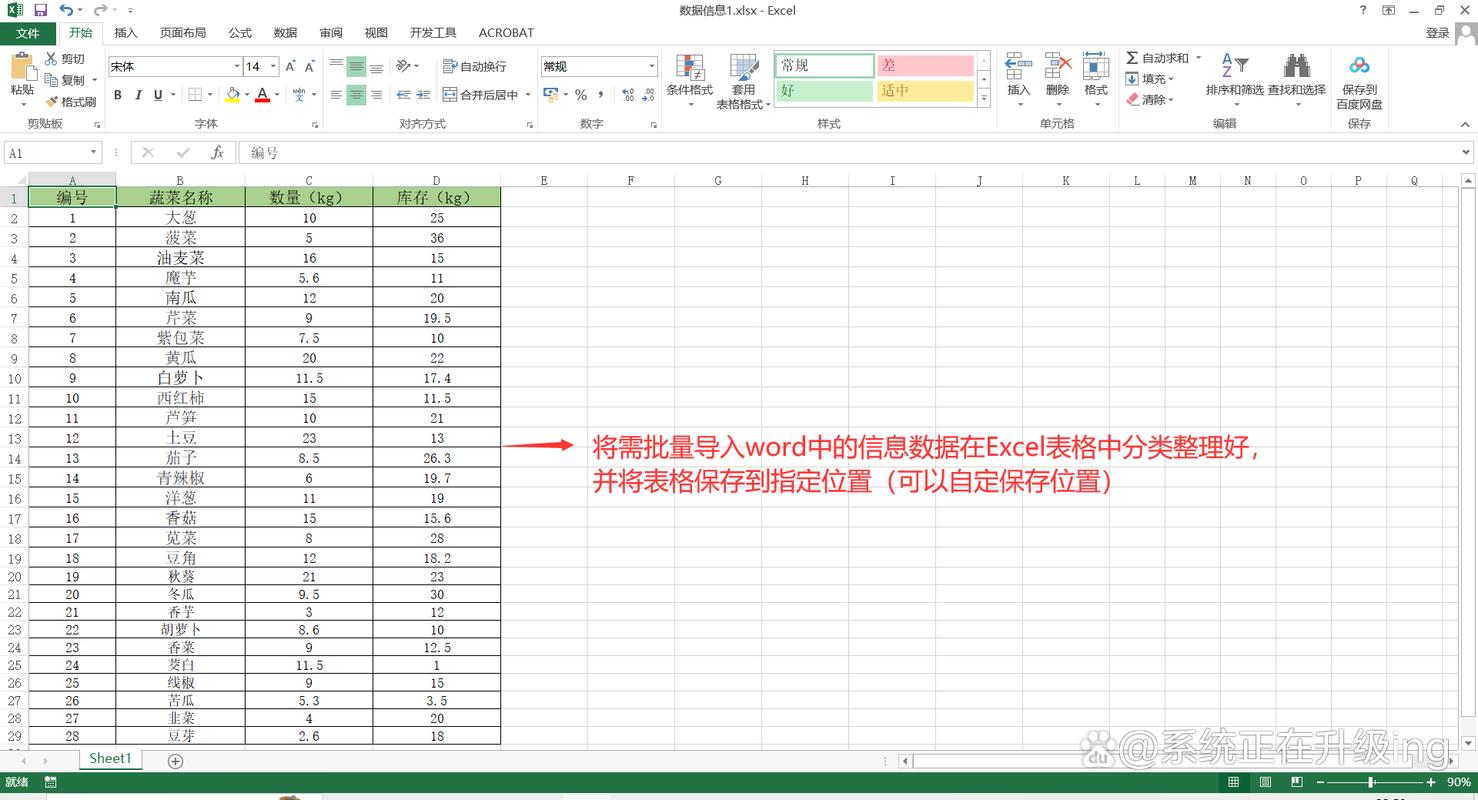
3、选择对象类型:在弹出的对话框中,选择“由文件创建”,然后点击“浏览”按钮找到你的 Excel 文件。
4、链接到源文件:勾选“链接到文件”选项,然后点击“确定”。
5、调整对象位置:你可以通过拖动来调整插入的 Excel 对象的位置和大小。
通过这种方式,你可以在 Word 文件中直接查看和编辑 Excel 数据,并且任何对 Excel 文件的更改都会自动反映在 Word 文件中。
方法三:使用邮件合并功能
邮件合并功能通常用于批量生成带有个性化信息的文档,但也可以用来将 Excel 数据导入 Word。
1、准备数据源:确保你的 Excel 文件中包含一个标题行,每一列代表一个字段。
2、打开 Word 文件:打开一个新的或者现有的 Word 文件。
3、开始邮件合并:点击菜单栏中的“邮件”选项卡,然后选择“开始邮件合并”并选择“信函”。
4、选择收件人:点击“选择收件人”,然后选择“使用现有列表”,找到你的 Excel 文件并打开。
5、插入合并字段:将光标放在你想要插入数据的位置,然后点击“插入合并字段”,选择相应的字段名。
6、完成并合并:点击“完成并合并”,选择“编辑单个文档”来生成最终的文档。
这种方法适用于需要将 Excel 数据导入到多个相似结构的 Word 文档中的情况。
方法四:使用 VBA 宏
对于高级用户,可以使用 VBA 宏来实现更复杂的数据导入需求。
1、打开 Word 文件:打开一个新的或者现有的 Word 文件。
2、打开 VBA 编辑器:按下Alt+F11 键打开 VBA 编辑器。
3、插入新模块:在 VBA 编辑器中,右键点击项目名称,选择“插入”->“模块”。
4、编写代码:在新模块中编写 VBA 代码来读取 Excel 数据并将其插入到 Word 文档中。
```vba
Sub ImportExcelData()
Dim excelApp As Object
Set excelApp = CreateObject("Excel.Application")
excelApp.Workbooks.Open "C:\path\to\your\file.xlsx"
Dim excelSheet As Object
Set excelSheet = excelApp.ActiveSheet
Dim wordDoc As Object
Set wordDoc = ThisDocument
wordDoc.Tables.Add Range:=wordDoc.Range(0, 0), NumRows:=excelSheet.UsedRange.Rows.Count, NumColumns:=excelSheet.UsedRange.Columns.Count
Dim i As Integer, j As Integer
For i = 1 To excelSheet.UsedRange.Rows.Count
For j = 1 To excelSheet.UsedRange.Columns.Count
wordDoc.Tables(1).Cell(i, j).Range.Text = excelSheet.Cells(i, j).Value
Next j
Next i
excelApp.Quit
End Sub
```
5、运行宏:保存代码后,关闭 VBA 编辑器,然后在 Word 中按下Alt+F8 键运行宏。
这种方法适用于需要自动化处理大量数据的情况,但需要一定的编程知识。
FAQs
Q1: 如何避免在复制粘贴过程中丢失格式?
A1: 在复制粘贴数据之前,可以先将 Excel 中的数据区域转换为文本格式,选中数据区域,右键点击选择“设置单元格格式”,在“数字”选项卡中选择“文本”,然后再进行复制粘贴操作。
Q2: 如果我想在 Word 中更新来自 Excel 的数据,该怎么办?
A2: 如果你使用的是链接数据的方法(方法二),那么任何对 Excel 文件的更改都会自动反映在 Word 文件中,如果使用的是邮件合并功能(方法三),你需要重新执行邮件合并过程来更新数据,如果使用的是 VBA 宏(方法四),你需要修改 VBA 代码来重新读取 Excel 数据并更新 Word 文档。
以上就是关于“excel数据怎么导入word”的问题,朋友们可以点击主页了解更多内容,希望可以够帮助大家!
内容摘自:https://news.huochengrm.cn/cygs/12162.html
