在撰写报告、论文或进行项目管理时,横道图(甘特图)是一种非常有用的工具,它能够直观地展示项目的时间规划和进度,尽管专业的项目管理软件如Microsoft Project提供了强大的功能来创建和管理横道图,但使用Word也可以绘制基本的横道图,本文将详细介绍如何在Word中绘制横道图,包括步骤、技巧以及常见问题解答。
准备工作
在开始之前,请确保你的Word版本支持插入表格和形状,因为这是绘制横道图的基础,大多数现代版本的Word都具备这些功能。
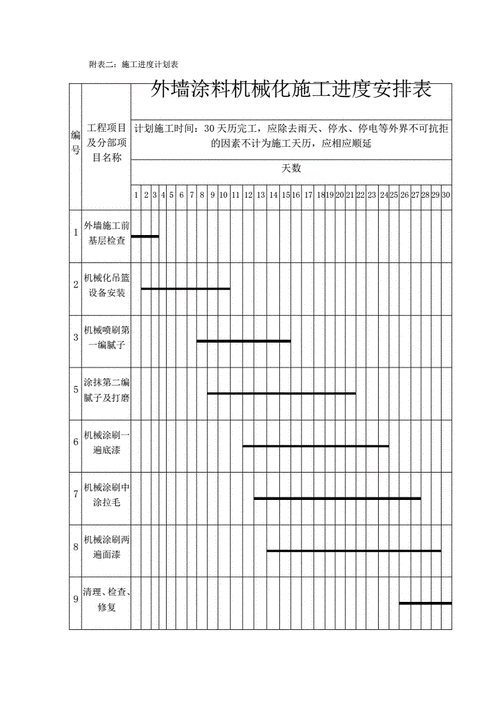
绘制横道图的步骤
1. 插入表格
打开Word文档,点击“插入”选项卡。
选择“表格”,插入一个适当大小的表格,如果你的项目有5个任务,每个任务预计持续一周,则可以插入一个5行7列的表格(包括标题行)。
2. 填写任务名称和日期
在表格的第一行填写任务名称,从第二行开始填写日期范围,代表每个任务的开始和结束日期。
确保日期范围覆盖整个项目周期,并且每个任务的开始日期对应其所在的列。
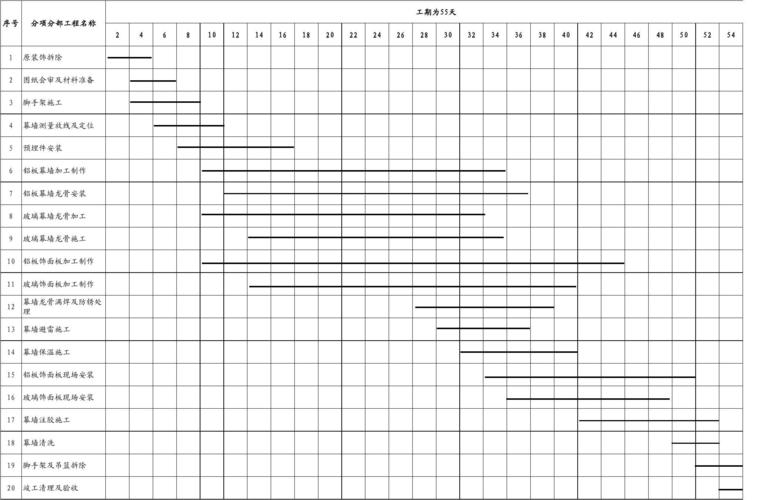
3. 调整表格格式
根据需要调整表格的宽度和高度,使其更加美观和易于阅读。
可以选择合并单元格来表示连续的任务或休息日。
4. 插入横道形状
点击“插入”选项卡,选择“形状”,然后选择一个矩形或条形形状来表示任务的持续时间。
在表格的相应单元格内绘制形状,并根据任务的持续时间调整形状的大小。
可以使用不同的颜色或填充来区分不同的任务或里程碑。
5. 添加任务信息和依赖关系
在形状上方或下方添加文本框,输入任务的详细信息,如负责人、优先级等。
如果任务之间存在依赖关系(如一个任务必须在另一个任务完成后开始),可以使用箭头或连线来表示这种关系。
6. 优化和调整
根据需要调整形状、文本框和连线的位置和大小,以确保横道图清晰易读。
可以添加标题、图例和注释来增强图表的信息量。
常见问题解答
Q1: Word中绘制的横道图能否自动更新?
A1: Word本身不具备自动更新横道图的功能,因为它主要是一个文字处理软件,而非专业的项目管理工具,你可以通过手动调整表格和形状来反映项目的进度变化,如果需要更高级的功能,如自动更新和跟踪任务进度,建议使用专业的项目管理软件。
Q2: 如何在Word中更改横道图的颜色和样式?
A2: 在Word中,你可以轻松更改横道图的颜色和样式,只需选中你想要更改的形状或文本框,然后在“格式”选项卡中选择“形状填充”、“形状轮廓”或“文本填充”等选项来更改颜色,你还可以使用“形状效果”来添加阴影、发光等特殊效果,使你的横道图更加突出和吸引人。
通过以上步骤,你可以在Word中绘制出基本的横道图,用于展示项目的时间规划和进度,虽然Word不是专门的项目管理工具,但对于简单的项目或初步规划来说,它已经足够使用,如果你需要更复杂的功能或更高效的项目管理体验,那么考虑使用专业的项目管理软件会是更好的选择。
以上就是关于“word横道图怎么画”的问题,朋友们可以点击主页了解更多内容,希望可以够帮助大家!
内容摘自:https://news.huochengrm.cn/cygs/12364.html
