在Word文档中添加页脚横线是一项常见的排版需求,无论是为了美观还是为了符合特定的格式要求,本文将详细介绍如何在Microsoft Word中添加页脚横线,并提供一些常见问题的解答。
基本步骤
1、打开Word文档:确保你已经打开了需要编辑的Word文档。
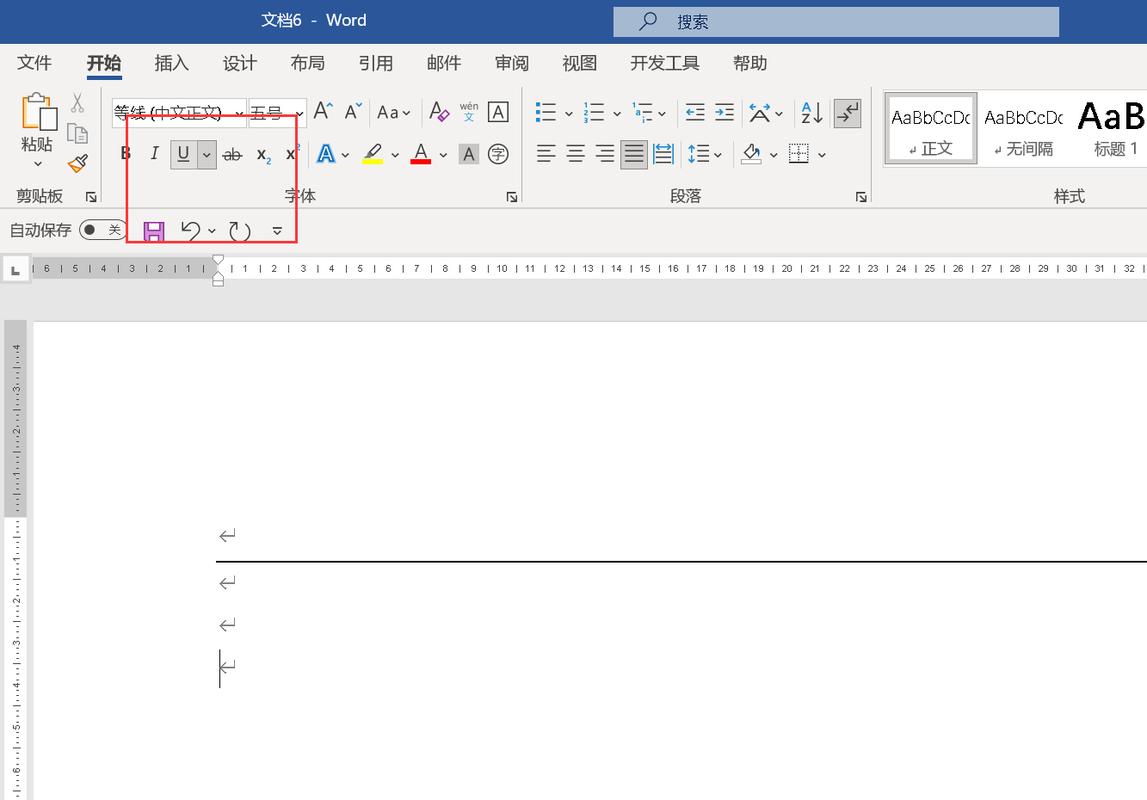
2、进入页脚编辑模式:双击文档底部的页脚区域,或者点击“插入”选项卡下的“页脚”按钮,这将使你进入页脚编辑模式。
3、插入横线:在页脚区域,你可以使用多种方法插入横线,以下是几种常用的方法:
使用下划线功能:在页脚中输入三个连续的短划线(---),然后按下回车键,Word会自动将其转换为一条横线。
使用边框和底纹功能:选中页脚中的文本或空白处,然后点击“开始”选项卡下的“边框”按钮,选择“底纹”中的横线样式。
手动绘制横线:如果你需要更精确的控制,可以使用“插入”选项卡下的“形状”工具,选择直线形状,然后在页脚区域绘制一条横线。
4、调整横线样式:你可以通过选中横线,然后使用“格式”选项卡下的工具来调整横线的粗细、颜色等属性。
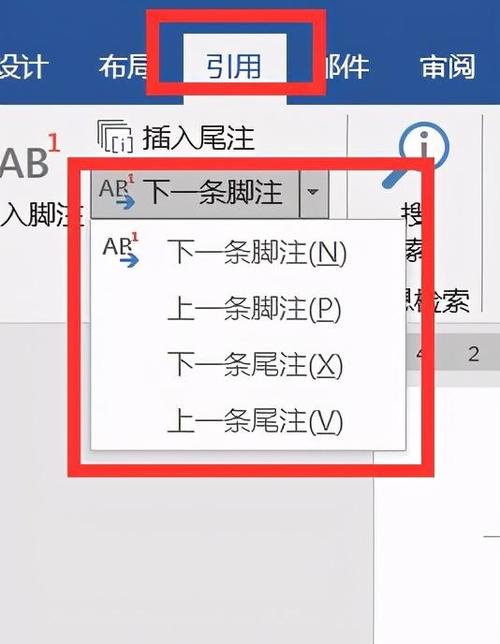
5、退出页脚编辑模式:完成横线的添加后,双击文档正文区域或点击“设计”选项卡下的“关闭页眉和页脚”按钮,退出页脚编辑模式。
高级技巧
自定义横线样式:如果你需要更复杂的横线样式,比如双线、点线等,可以使用“边框和底纹”对话框中的“自定义”选项进行设置。
跨页连续的横线:如果你的文档有多页,并且你希望横线在所有页面上连续显示,确保你的文档没有分节符,并且在所有页面上都应用了相同的页脚设置。
使用模板:如果你经常需要在文档中添加页脚横线,可以考虑创建一个包含页脚横线的模板,以便快速应用到新的文档中。
常见问题解答(FAQs)
Q1: 为什么我添加的页脚横线只在第一页显示?
A1: 这可能是因为你的文档被分为了多个部分,并且每个部分有独立的页脚设置,检查你的文档是否有分节符,并确保所有部分都应用了相同的页脚设置。
Q2: 我可以为不同的章节设置不同的页脚横线样式吗?
A2: 是的,你可以通过插入分节符并为每个章节设置不同的页脚来实现这一点,但是请注意,这样设置可能会导致横线在不同章节之间不连续。
通过上述步骤和技巧,你应该能够在Word文档中轻松添加和管理页脚横线,实践是掌握这些技能的关键,所以不妨在你的下一个文档中尝试一下这些方法。
以上就是关于“怎么在word添加页脚横线”的问题,朋友们可以点击主页了解更多内容,希望可以够帮助大家!
内容摘自:https://news.huochengrm.cn/cygs/12398.html
