在撰写数学或科学文档时,经常需要在文字处理软件中插入各种数学符号和公式,Word作为一款广泛使用的文字处理软件,提供了多种方法来输入特殊字符,包括根号(√),本文将详细介绍如何在Microsoft Word中输入根号,并探讨其他相关的数学符号输入方法。
使用快捷键插入根号
1、直接输入法:
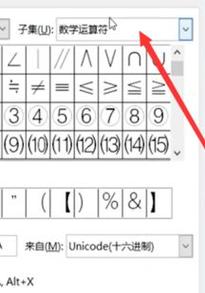
打开Word文档,将光标定位到需要插入根号的位置。
确保输入法处于英文状态,然后按住Alt键不放,同时在小键盘上输入数字251,松开Alt键后即可得到一个根号符号(√)。
2、使用符号库:
点击“插入”选项卡,选择“符号”按钮,在下拉菜单中选择“更多符号”。
在弹出的“符号”对话框中,选择“字体”为“普通文本”,子集中选择“数学运算符”,找到根号符号(√)并双击插入。
使用公式编辑器插入根号
对于更复杂的数学表达式,可以使用Word内置的公式编辑器:
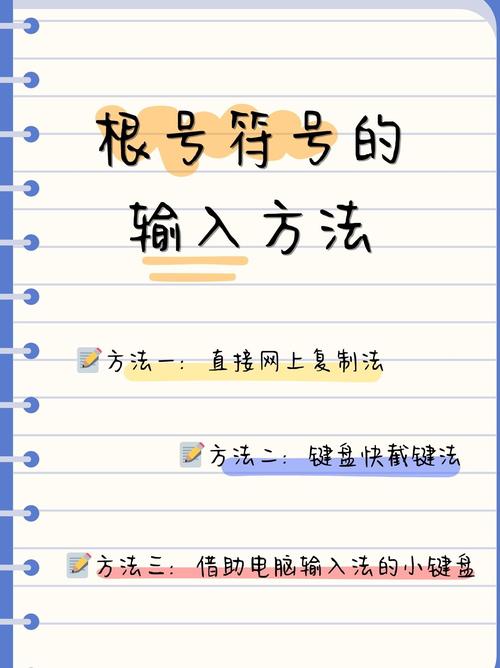
1、插入公式:
点击“插入”选项卡,选择“公式”。
在公式编辑框中,点击“设计”选项卡下的“符号”,选择“根号”符号。
2、自定义公式:
在公式编辑器中,可以直接输入类似于\sqrt{}的命令来插入根号,并在花括号内填写被开方数。
输入\sqrt{2}会得到平方根2的表达式。
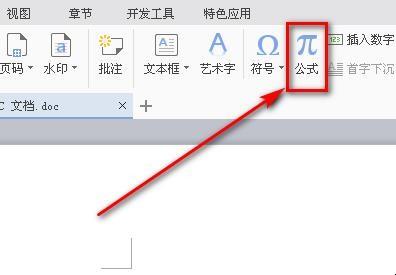
使用自动更正功能快速插入根号
为了提高输入效率,可以设置自动更正来快速插入根号:
1、打开自动更正设置:
点击“文件”菜单,选择“选项”,在“校对”类别中找到“自动更正选项”。
2、添加新条目:
在“自动更正”对话框中,输入一个容易记忆的缩写(如v),然后在“替换为”框中输入根号符号(√)。
点击“添加”按钮保存设置。
3、使用自动更正:
在文档中输入设置的缩写(如v),按下空格键或回车键后,Word会自动将其替换为根号符号。
结合表格展示不同输入方法的效果
| 输入方法 | 操作步骤 | 效果示例 |
| 快捷键 | 按住Alt键,小键盘输入251 | √ |
| 符号库 | “插入”→“符号”→“更多符号” | √ |
| 公式编辑器 | “插入”→“公式”→选择根号 | √ |
| 自动更正 | 设置缩写如v,输入后自动替换 | v → √ |
通过上述介绍,我们可以看出在Word中插入根号有多种方法,用户可以根据自己的习惯和需求选择最合适的方式,对于偶尔需要输入根号的用户来说,使用快捷键或符号库可能更为便捷;而对于经常需要处理复杂数学公式的用户来说,公式编辑器则提供了更强大的功能和灵活性,利用自动更正功能可以大大提高输入效率,特别适合需要频繁输入特定符号的用户。
FAQs
Q1: 如何在Word中快速插入根号?
A1: 可以通过以下几种方法快速插入根号:
使用快捷键:按住Alt键的同时,在小键盘上输入251。
使用符号库:点击“插入”→“符号”→选择“更多符号”,在“数学运算符”中找到根号符号。
设置自动更正:通过“文件”→“选项”→“校对”→“自动更正选项”,设置一个缩写(如v),输入后自动替换为根号。
Q2: Word中的公式编辑器在哪里可以找到?如何使用它来插入根号?
A2: 公式编辑器可以在“插入”选项卡下找到:
点击“插入”→“公式”,进入公式编辑模式。
在公式编辑器中,点击“设计”选项卡下的“符号”,选择“根号”符号。
或者直接在公式编辑框中输入LaTeX命令,如\sqrt{},并在花括号内填写被开方数。
小伙伴们,上文介绍根号在word里怎么打的内容,你了解清楚吗?希望对你有所帮助,任何问题可以给我留言,让我们下期再见吧。
内容摘自:https://news.huochengrm.cn/cygs/12548.html
