在日常工作和学习中,我们常常需要将Excel数据导入Word文档中,以便更好地展示和分析数据,本文将详细介绍如何将Excel数据导入Word,并提供一些常见问题的解答。
我们需要了解Excel和Word的基本功能,Excel是一款强大的数据处理工具,可以用于存储、处理和分析大量数据,而Word则是一款文字处理软件,主要用于编写、编辑和排版文本,将Excel数据导入Word,可以使我们的数据更加直观、易于理解。
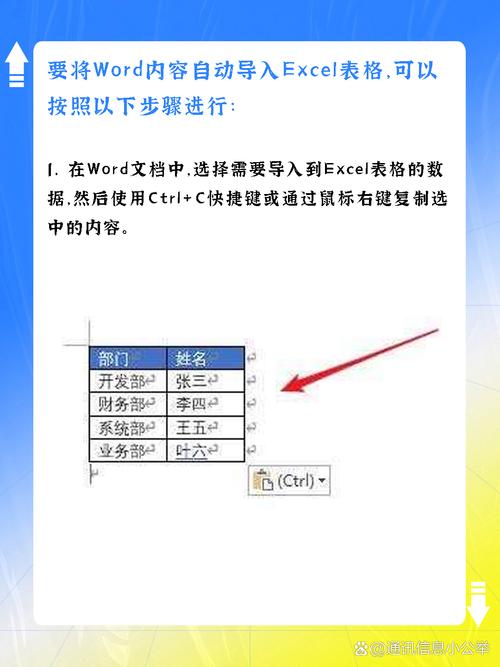
我们将介绍几种常见的将Excel数据导入Word的方法:
1、复制粘贴法
这是最直接的方法,只需在Excel中选中需要导入的数据,然后使用快捷键Ctrl+C复制,接着在Word中点击鼠标右键选择“粘贴”即可,这种方法适用于少量数据的导入。
2、链接对象法
在Word中,我们可以使用“插入”菜单中的“对象”功能,选择“由文件创建”,然后浏览到需要导入的Excel文件,选中后点击“确定”,这样,我们就可以在Word文档中插入一个Excel表格的链接对象,双击该对象,可以直接在Word中编辑Excel表格,这种方法适用于需要在Word中频繁更新Excel数据的情况。
3、嵌入对象法
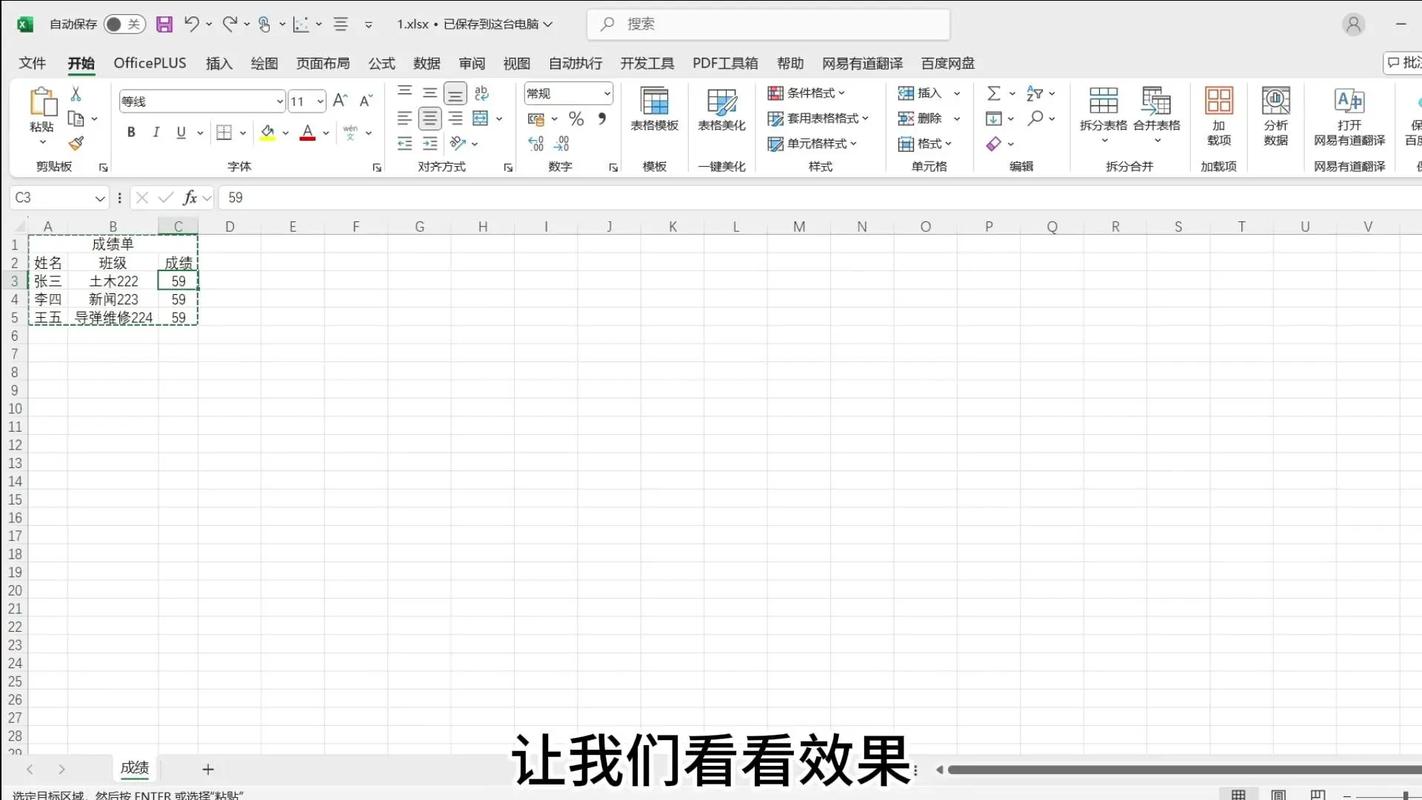
与链接对象法类似,我们可以在Word中使用“插入”菜单中的“对象”功能,选择“新建”,然后在弹出的窗口中选择“Microsoft Excel Worksheet”,点击“确定”,这样,我们就可以在Word文档中嵌入一个完整的Excel工作表,可以直接在Word中编辑和查看数据,这种方法适用于需要在Word中展示复杂Excel表格的情况。
4、邮件合并法
如果需要将Excel数据批量导入Word中的特定位置(如信封、信纸等),可以使用Word的邮件合并功能,在Excel中准备好需要导入的数据,然后在Word中设置好邮件合并的模板,最后通过邮件合并向导将Excel数据导入Word,这种方法适用于需要批量生成个性化文档的情况。
5、使用第三方插件或工具
市面上有很多第三方插件或工具可以帮助我们将Excel数据导入Word,如ABetterMerge、EasyMail等,这些工具通常具有更丰富的功能和更好的用户体验,可以满足不同场景下的需求。
将Excel数据导入Word的方法有很多,我们可以根据自己的需求选择合适的方法,下面,我们将针对两个常见问题进行解答:
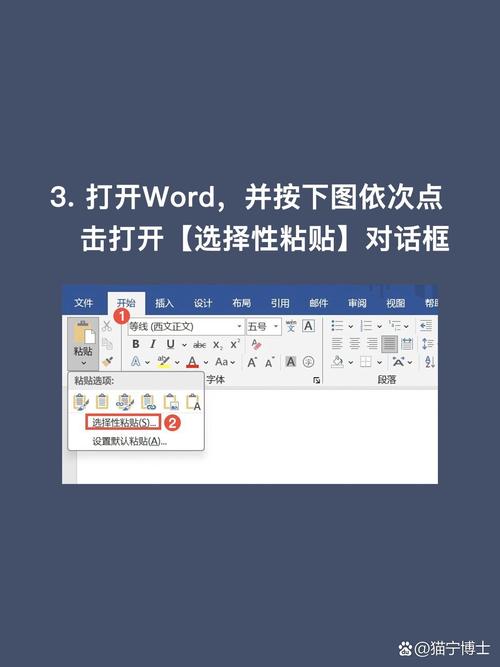
Q1:如何在Word中保持Excel表格的格式?
A1:在将Excel数据导入Word时,我们可以通过以下方法保持表格的格式:
(1)使用链接对象法或嵌入对象法导入Excel表格,这样可以直接在Word中查看和编辑原始的Excel表格。
(2)在复制粘贴过程中,使用Word的“选择性粘贴”功能,选择“保持源格式”或“匹配目标格式”,以保持表格的样式和布局。
(3)在Word中手动调整表格的样式和布局,使其与原始的Excel表格保持一致。
Q2:如何将Excel数据导入Word并自动更新?
A2:要实现Excel数据在Word中的自动更新,我们可以使用链接对象法或邮件合并法:
(1)链接对象法:在Word中插入一个链接到Excel表格的对象,这样在修改Excel表格后,只需双击Word中的链接对象,即可看到最新的数据,但需要注意的是,这种方法要求Word和Excel文件始终保持在同一位置,否则可能导致链接失效。
(2)邮件合并法:通过设置邮件合并的模板和数据源,可以实现Word文档中的数据与Excel表格的同步更新,当修改Excel表格后,重新运行邮件合并向导,即可生成包含最新数据的Word文档,这种方法适用于需要定期更新数据的场景。
到此,以上就是小编对于怎么把excel数据导入word的问题就介绍到这了,希望介绍的几点解答对大家有用,有任何问题和不懂的,欢迎各位朋友在评论区讨论,给我留言。
内容摘自:https://news.huochengrm.cn/cygs/12577.html
