在Word 2016中创建目录是一项非常有用的功能,可以帮助你轻松地整理和导航文档,以下是详细的步骤和一些常见问题的解答。
创建目录的步骤
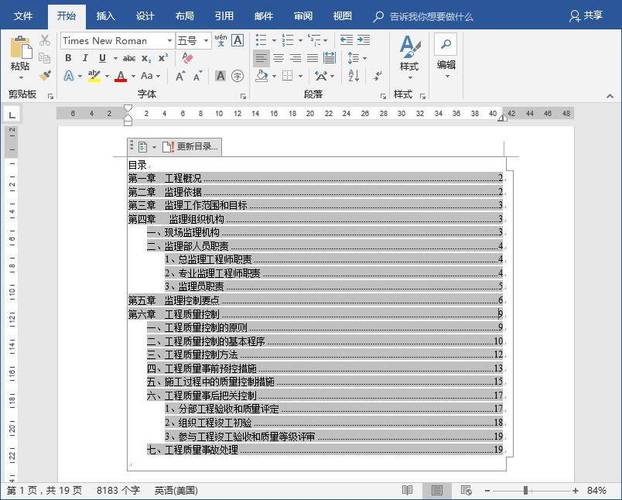
第一步:应用标题样式
1、打开你的文档:启动Word 2016并打开需要创建目录的文档。
2、选择文本:选中你想要作为标题的文本,可以是章节标题、小节标题等。
3、样式:在“开始”选项卡中,找到“样式”组,点击“标题1”、“标题2”、“标题3”等预设样式。“标题1”用于主章节标题,“标题2”用于子章节标题,以此类推。
如果预设样式不符合你的需求,可以右键单击样式并选择“修改”来自定义样式。
4、重复操作:对所有需要包含在目录中的标题重复上述步骤。
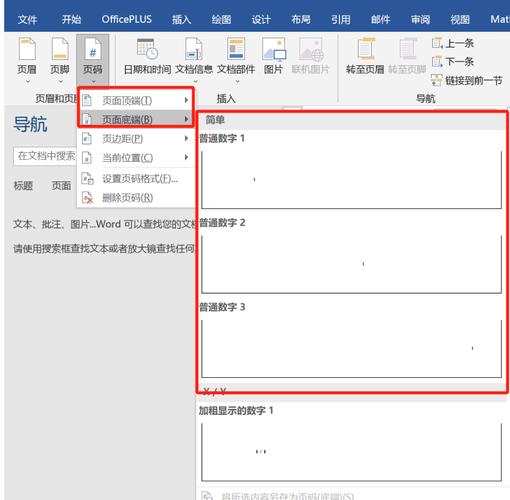
第二步:插入目录
1、定位光标:将光标放置在你希望目录出现的位置,通常是文档的开头或章节之间。
2、插入目录:转到“引用”选项卡,点击“目录”按钮,你会看到多种预设的目录格式,如“自动目录1”、“手动目录1”等。
3、选择目录格式:根据你的需求选择一个合适的格式,如果你想要更多自定义选项,可以选择“自定义目录”。
4、调整目录设置:在弹出的对话框中,你可以进一步调整目录的显示级别、制表符前导符样式以及是否显示页码等。
5、插入目录:完成设置后,点击“确定”,目录将被插入到指定位置。
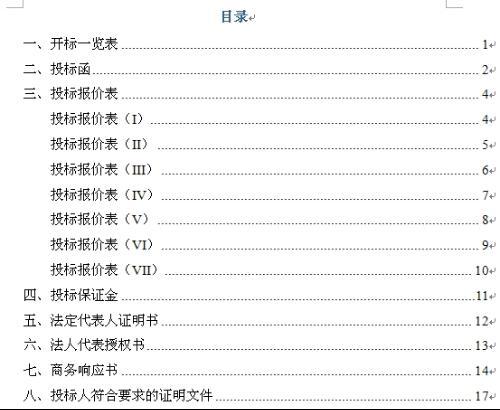
第三步:更新目录
当你对文档内容进行修改后,目录可能需要更新以反映这些变化,只需右键单击目录,然后选择“更新域”,你可以选择更新整个目录或仅更新页码。
相关问答FAQs
问题1:如何在Word 2016中更改目录的样式?
答:要更改目录的样式,首先确保你已经插入了目录,右键单击目录,选择“编辑字段”,在弹出的对话框中,点击“目录”标签页,你可以看到不同的格式选项,选择一个你喜欢的格式,然后点击“选项”按钮来进一步自定义显示级别、制表符前导符样式等,完成设置后,点击“确定”即可看到目录样式的变化。
问题2:如果我想删除Word 2016中的目录,应该怎么做?
答:删除目录非常简单,选中整个目录(可以通过拖动鼠标或使用Shift键加箭头键来实现),按Delete键或右键单击并选择“剪切”,这样,目录就被从文档中移除了,这只会删除目录本身,而不会删除你之前应用的标题样式,如果你想彻底清除所有与目录相关的格式,你需要手动去格式或使用“样式”窗格来重置文本格式。
小伙伴们,上文介绍word 2016怎么做目录的内容,你了解清楚吗?希望对你有所帮助,任何问题可以给我留言,让我们下期再见吧。
内容摘自:https://news.huochengrm.cn/cygs/12682.html
