在Microsoft Word中绘制横道图,也称为甘特图或进度条图,是一种直观展示项目进度和时间规划的有效方式,虽然Word本身没有直接的“插入横道图”功能,但我们可以通过巧妙结合形状、文本框以及SmartArt图形等工具来实现这一目的,下面,我将详细介绍如何在Word中手动绘制一个基本的横道图,并附上两个常见问题的解答。
准备工作
1、打开Word文档:启动Microsoft Word,新建一个空白文档或打开你需要添加横道图的现有文档。
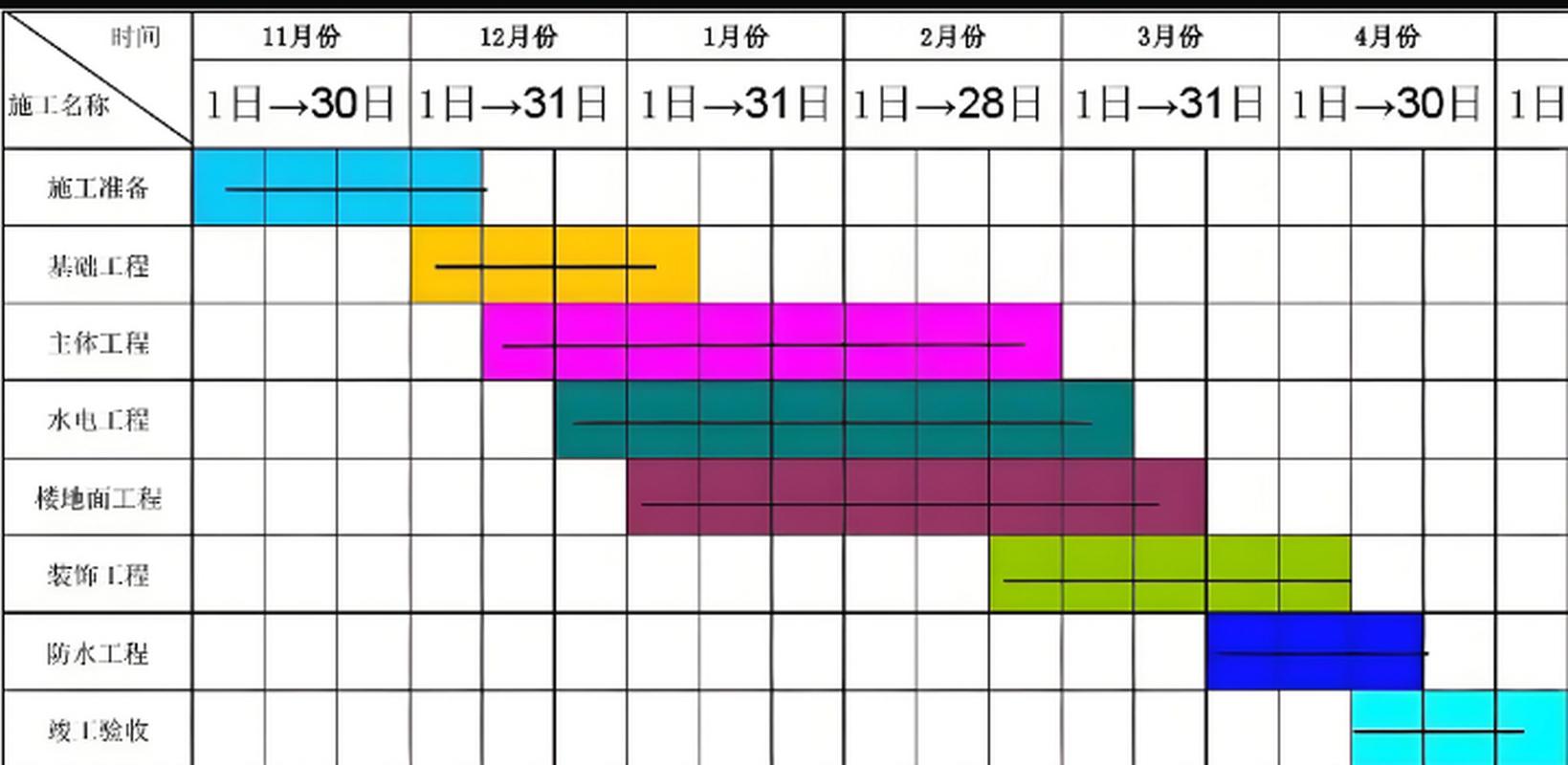
2、规划你的横道图:在开始之前,明确你想要展示的项目阶段、任务名称、开始日期、结束日期等信息,这有助于你后续更高效地布局横道图。
绘制横道图步骤
步骤1:插入表格作为框架
点击“插入”选项卡,选择“表格”,根据项目复杂度插入一个适当列数的表格(比如3列或4列),这里以3列表格为例,分别代表“任务名称”、“开始日期”和“结束日期”。
| 任务名称 | 开始日期 | 结束日期 |
| 任务1 | 2023-04-01 | 2023-04-10 |
| 任务2 | 2023-04-11 | 2023-04-20 |
| ... | ... | ... |
步骤2:调整表格格式
根据需要调整表格宽度、字体大小、颜色等,使其更加美观易读,可以将“任务名称”列加宽,以便容纳较长的任务描述。
步骤3:使用形状绘制横道
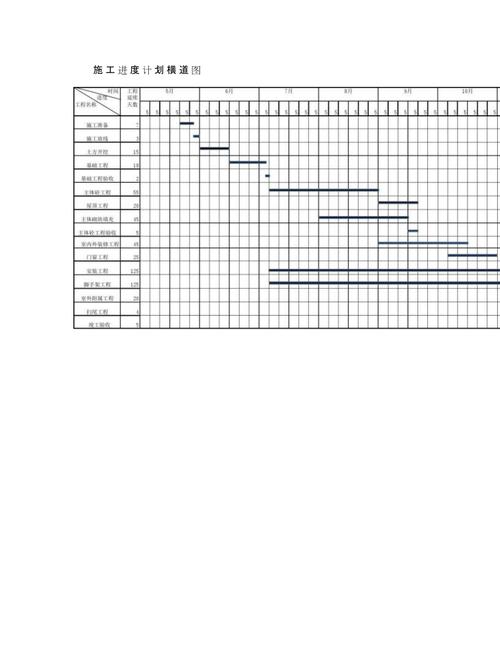
在“插入”选项卡中,点击“形状”,选择“矩形”或“线条”作为横道的基本形状。
对于每个任务,根据其开始和结束日期,在表格下方绘制相应长度的矩形或线条,你可以通过拖拽来调整形状的长度,或者在“格式”选项卡中精确设置形状的尺寸(如高度为0.25厘米,宽度根据日期范围计算)。
为不同的任务使用不同的颜色或样式进行区分,增加图表的可读性。
步骤4:添加任务标签(可选)
为了更清晰地表示每个横道代表的任务,你可以在每个形状旁边添加一个小文本框,写上任务名称或编号,这样,即使横道颜色相近,也能通过标签快速识别。
步骤5:美化和完善
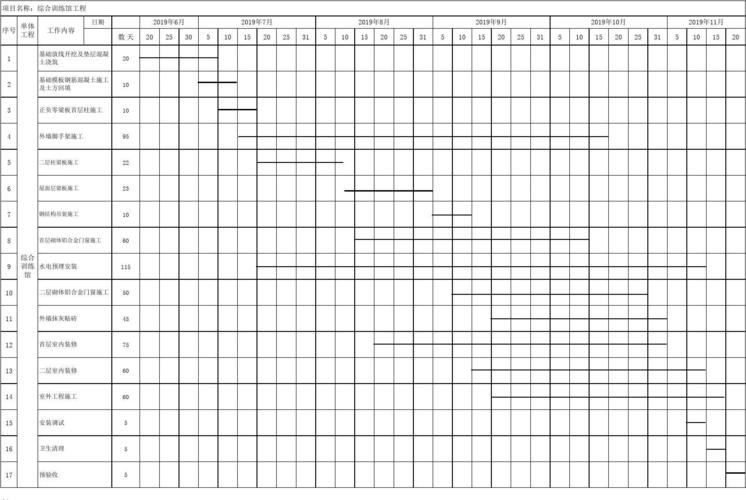
利用Word的“设计”选项卡中的页面背景、边框、阴影等效果,进一步增强横道图的视觉效果。
如果需要,还可以插入里程碑标记(如菱形)、依赖关系线(如箭头)等,以更详细地表达项目计划。
三、示例图示(文字描述,实际需在Word中操作)
假设我们有以下项目计划:
| 任务名称 | 开始日期 | 结束日期 |
| 项目启动会议 | 2023-04-01 | 2023-04-01 |
| 需求分析 | 2023-04-02 | 2023-04-05 |
| 设计阶段 | 2023-04-06 | 2023-04-15 |
| 开发阶段 | 2023-04-16 | 2023-05-15 |
| 测试阶段 | 2023-05-16 | 2023-05-30 |
| 项目收尾 | 2023-05-31 | 2023-05-31 |
在Word中,这将被绘制成一系列水平排列的矩形或线条,每个矩形/线条的长度对应任务的持续时间,并通过不同的颜色或标签进行区分。
相关问答FAQs
Q1: 如何在Word中调整横道图的形状颜色?
A1: 选中你需要更改颜色的横道形状,然后在“格式”选项卡中找到“形状填充”按钮(通常是一个油漆桶图标),点击它并选择你喜欢的颜色,如果需要更多自定义选项,可以右键点击形状,选择“设置形状格式”,在打开的面板中进一步调整颜色的透明度、渐变等属性。
Q2: Word中的横道图能否自动更新日期?
A2: 遗憾的是,Word中的横道图是由静态的形状和文本组成的,不具备自动更新日期的功能,如果你需要自动更新的甘特图,建议使用专门的项目管理软件(如Microsoft Project、Trello、Asana等),这些工具提供了动态的甘特图功能,可以根据项目进度自动调整横道长度和状态,不过,对于简单的项目展示或一次性报告,Word中手动绘制的横道图已经足够清晰且易于定制。
各位小伙伴们,我刚刚为大家分享了有关word怎么画横道图的知识,希望对你们有所帮助。如果您还有其他相关问题需要解决,欢迎随时提出哦!


