在当今数据驱动的世界中,Word表格不仅是信息展示的工具,更是展现个人或团队专业形象的重要窗口,一个设计得当、美观大方的Word表格,能够显著提升文档的整体质感,让阅读者眼前一亮,本文将深入探讨如何通过一系列技巧和策略,将普通的Word表格转变为既实用又吸引人的视觉作品。
基础美化:从细节入手
1.统一风格与主题
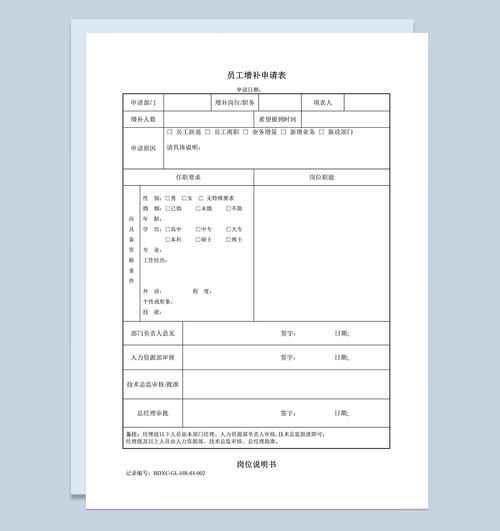
字体选择:选用易读且符合文档整体风格的字体,如Calibri、Arial或Times New Roman,保持全文一致性。
颜色搭配:采用和谐的色彩方案,避免过多颜色导致视觉混乱,可以使用色彩理论中的对比色或邻近色来突出重点。
边框与底纹:适当使用边框和底纹可以区分不同区域,但需注意不要过度装饰,以免分散注意力。
2.调整列宽与行高
根据内容自动调整列宽,确保文本不会被截断,同时保持表格比例协调。
适当增加行高,使内容更加清晰易读,尤其是对于包含多行文本的单元格。
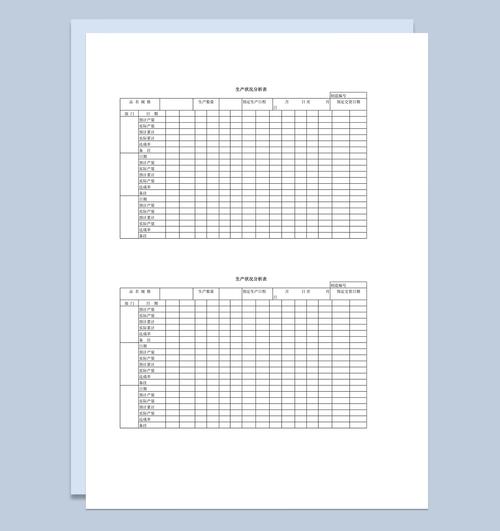
3.对齐方式
确保同一列的数据对齐方式一致,如左对齐、居中或右对齐,增强表格的整洁感。
对于标题行,通常采用加粗并居中的处理方式,以突出其重要性。
进阶美化:提升视觉效果
1.使用样式与模板
Word提供了多种预设的表格样式,可以直接应用以快速美化表格。
也可以尝试自定义样式,通过“设计”选项卡下的“表格样式”功能,创建个性化的表格外观。
2.插入图片与图标
在表格旁或表格内适当位置插入相关图片或图标,可以直观展示数据或增加趣味性。
注意图片大小和分辨率,确保与表格及周围文本协调。
3.数据可视化
对于适合的数据类型(如百分比、排名等),可以考虑使用图表(如条形图、饼图)替代纯文本,使数据更加生动直观。
Word支持直接插入Excel图表,便于快速生成高质量的数据可视化效果。
高级技巧:实现个性化与互动性
1.合并与拆分单元格
合理运用单元格的合并与拆分,可以创造出不规则但富有设计感的表格布局。
将标题行下方的几个单元格合并,用于添加简短说明或注释。
2.超链接与邮件合并
为表格中的特定单元格添加超链接,引导读者跳转到相关网页或文档。
利用Word的邮件合并功能,可以批量生成个性化的表格内容,如邀请函、报告等。
3.交互式元素
虽然Word本身不支持复杂的交互设计,但可以通过嵌入PDF表单、在线调查链接等方式,增加表格的互动性。
实践案例分析
假设我们需要制作一份年度销售报告的摘要表,以下是具体步骤:
1、规划结构:确定表格需要展示的关键指标,如销售额、同比增长率、市场份额等。
2、应用样式:选择一个简洁明了的表格样式,确保数据易于阅读。
3、突出重点:对关键数据(如最高销售额、最大增长率)使用不同的颜色或加粗显示。
4、添加图表:为同比增长率创建一个柱状图,直观展示各季度的增长趋势。
5、小编总结与建议:在表格下方添加一段文字小编总结,提出基于数据分析的建议。
FAQs
Q1: 如何在Word中快速调整表格的列宽以适应内容?
A1: 选中整个表格或特定列,然后鼠标悬停在列边界上,当光标变为双向箭头时,双击即可自动调整列宽以适应内容,或者,也可以手动拖动列边界进行调整。
Q2: Word表格中的数据能否像Excel那样进行排序和筛选?
A2: Word表格本身不直接支持像Excel那样的高级排序和筛选功能,但可以先将Word表格转换为Excel格式进行编辑,完成后再复制回Word,或者,在Word中使用“插入”选项卡下的“对象”功能,直接嵌入一个Excel工作表,这样就能利用Excel的强大数据处理能力了。
通过上述方法的综合运用,你的Word表格不仅能准确传达信息,还能成为文档中的一大亮点,展现出你的专业素养和审美情趣。
以上内容就是解答有关word表格怎么好看的详细内容了,我相信这篇文章可以为您解决一些疑惑,有任何问题欢迎留言反馈,谢谢阅读。
内容摘自:https://news.huochengrm.cn/cygs/13469.html
