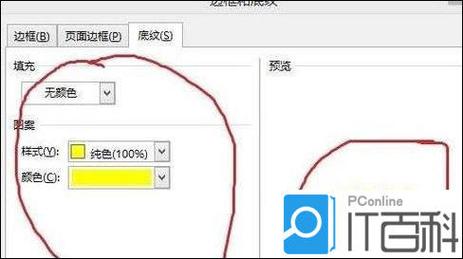在日常办公中,我们经常需要使用Word进行文档编辑,有时候默认的白色背景可能不太符合我们的需求或审美,如何修改Word底色呢?本文将为您详细解答这个问题。
修改Word底色的基本步骤
1、打开Word文档:您需要打开您想要修改底色的Word文档。
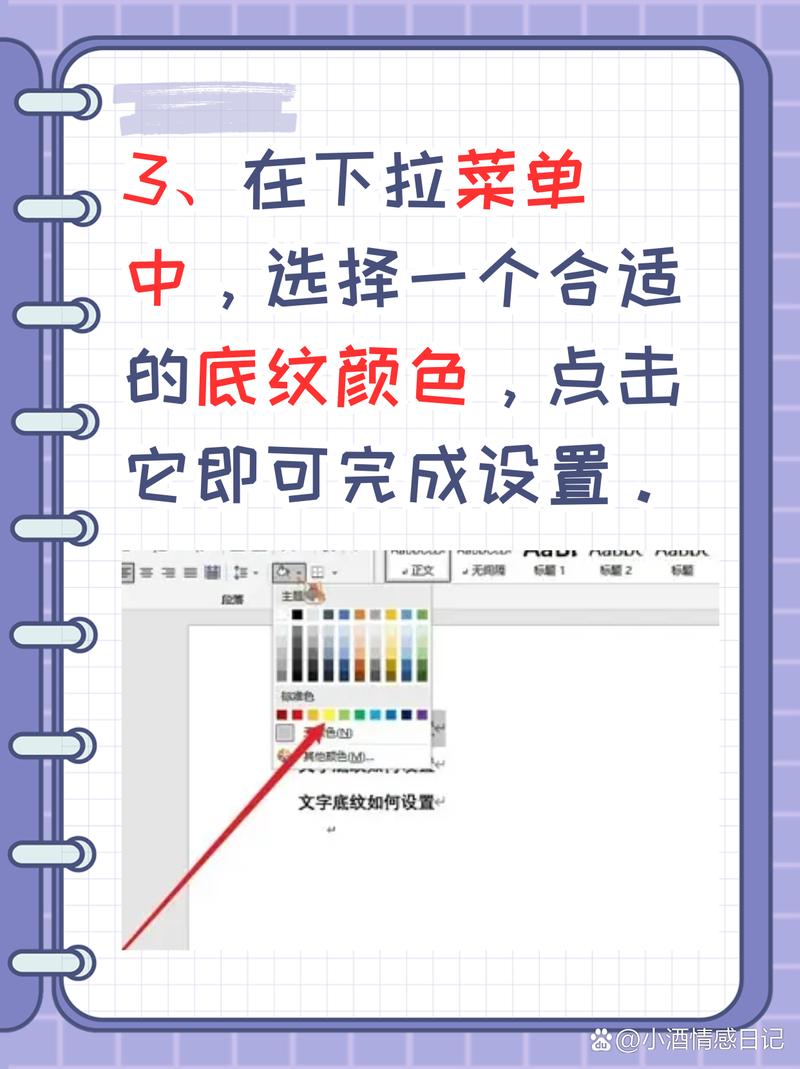
2、进入页面布局设置:在菜单栏中,点击“页面布局”选项卡。
3、选择页面颜色:在“页面布局”选项卡中,找到并点击“页面颜色”按钮,这通常是一个带有下拉箭头的小图标。
4、选择颜色:点击“页面颜色”后,会出现一个颜色选择器,您可以在这里选择您喜欢的颜色作为新的底色,如果默认的颜色选项不能满足您的需求,您可以点击“更多颜色”来选择更多的颜色。
5、应用颜色:选择好颜色后,点击“确定”按钮,新的底色就会应用到整个文档中。
使用表格来管理底色设置
如果您需要为多个文档或不同的部分设置不同的底色,使用表格来管理这些设置会是一个很好的选择,以下是一个简单的示例:
| 文档名称 | 底色 |
| 文档A | 浅蓝色 |
| 文档B | 淡黄色 |
| 文档C | 灰色 |
通过这种方式,您可以清晰地看到每个文档的底色设置,并且可以轻松地进行修改。
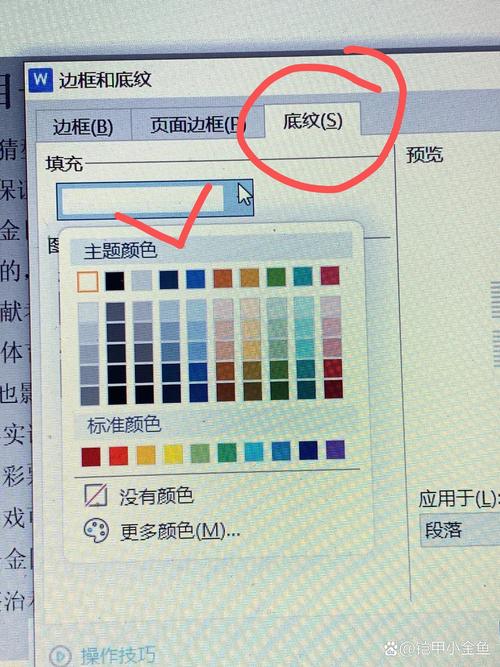
常见问题与解答(FAQs)
Q1: 如何更改已经设置好的底色?
A1: 如果您想更改已经设置好的底色,只需重复上述步骤3-5即可,在颜色选择器中选择新的颜色,然后点击“确定”,新的底色就会替换旧的底色。
Q2: 是否可以为文档的不同部分设置不同的底色?
A2: 是的,您可以为文档的不同部分设置不同的底色,选中您想要更改底色的部分文本或段落,按照上述步骤3-5进行操作,但这次颜色只会应用到您选中的部分。
通过以上步骤和技巧,您可以轻松地修改Word文档的底色,以满足您的个性化需求或特定的排版要求,无论是为了提高阅读体验,还是为了符合特定的设计规范,掌握这项技能都是非常重要的,希望本文能对您有所帮助!
以上就是关于“怎么修改word底色”的问题,朋友们可以点击主页了解更多内容,希望可以够帮助大家!