在Microsoft Word中设置作者信息,不仅有助于文档的版权管理和归属确认,还能在共享文件时提供必要的联系信息,本文将详细介绍如何在Word中设置作者信息,包括通过文档属性、页眉页脚以及使用VBA宏等多种方法。
通过文档属性设置作者信息
1、打开Word文档:启动Microsoft Word并打开你需要编辑的文档。
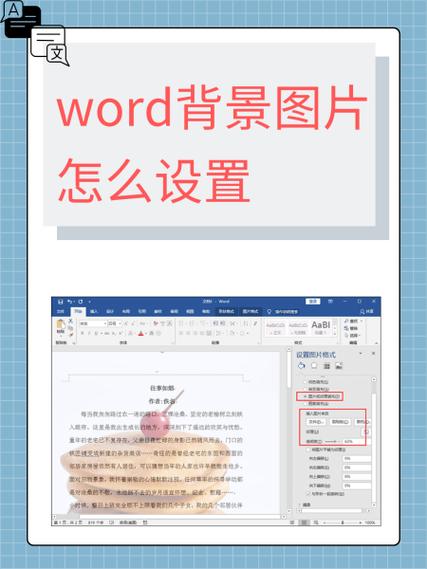
2、访问文件属性:点击左上角的“文件”菜单,选择“信息”,在右侧面板中,你会看到“属性”部分。
3、编辑属性:在属性区域,找到“作者”字段,点击旁边的编辑按钮(通常是一个铅笔图标),输入你的名字或所需的作者信息,然后点击“确定”保存更改。
4、保存文档:完成编辑后,记得保存文档以保留这些更改。
通过页眉页脚添加作者信息
1、插入页眉或页脚:双击文档顶部或底部边缘进入页眉或页脚编辑模式,或者通过“插入”选项卡下的“页眉”或“页脚”按钮来添加。
2、编辑页眉/页脚:在页眉或页脚区域,你可以输入作者的名字或其他相关信息,可以写上“作者:张三”。
3、格式化文本:利用工具栏上的字体、大小、颜色等选项调整文本样式,使其符合文档的整体设计。
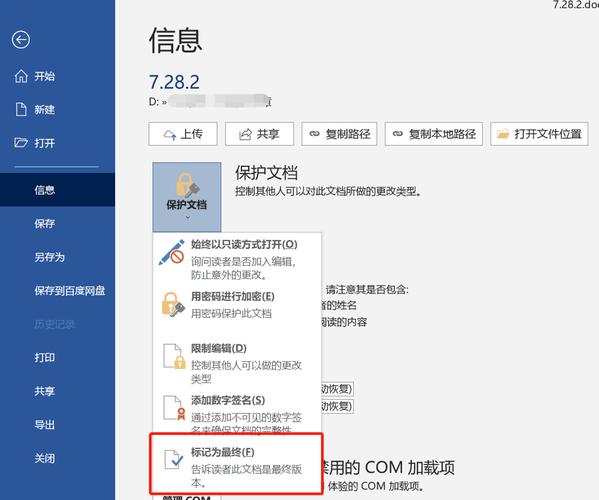
4、退出编辑模式:完成后,点击文档正文部分或按Esc键退出页眉页脚编辑模式。
使用VBA宏自动添加作者信息
对于需要批量处理多个文档的情况,可以使用VBA宏来自动化这一过程。
1、打开VBA编辑器:按下Alt + F11键打开Microsoft Visual Basic for Applications编辑器。
2、插入新模块:在左侧的项目浏览器中,右键点击你的文档名称,选择“插入”->“模块”,这将创建一个新的代码模块。
3、编写宏代码:在新模块中输入以下代码:
```vba
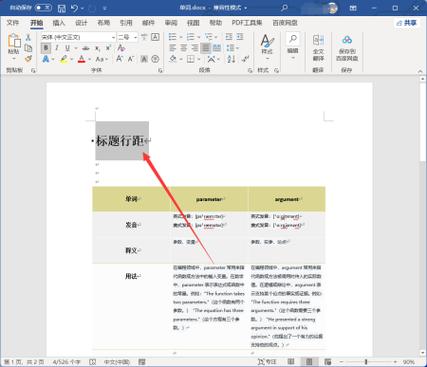
Sub SetAuthor()
ActiveDocument.BuiltInDocumentProperties("Author").Value = "张三"
End Sub
```
这段代码将当前活动文档的作者属性设置为“张三”,你可以根据实际情况修改这个值。
4、运行宏:关闭VBA编辑器,回到Word界面,按下Alt + F8打开宏对话框,选择刚才创建的SetAuthor宏,点击“运行”。
常见问题解答(FAQs)
Q1: 如何更改已经设置好的作者信息?
A1: 你可以通过上述任何一种方法重新设置作者信息,如果是通过文档属性设置的,只需再次访问该属性并编辑即可;如果是通过页眉页脚添加的,直接修改页眉页脚中的文本;如果是使用VBA宏设置的,可以修改宏代码中的作者名,然后重新运行宏。
Q2: 是否可以为不同的章节或部分指定不同的作者?
A2: Word本身不支持在同一文档内为不同章节或部分指定不同的作者信息,如果你需要这样做,建议将每个部分保存为单独的文档,并为每个文档分别设置作者信息,或者,你可以在文档内部使用注释或脚注来指明特定段落的作者,但这不会改变文档属性中的全局作者信息。
通过上述方法,你可以轻松地在Word文档中设置和修改作者信息,无论是为了个人记录还是专业出版目的,都能确保文档的完整性和可追溯性。
各位小伙伴们,我刚刚为大家分享了有关怎么设置word作者的知识,希望对你们有所帮助。如果您还有其他相关问题需要解决,欢迎随时提出哦!
内容摘自:https://news.huochengrm.cn/cygs/13591.html
