在当今信息时代,Word文档已成为我们日常工作和学习中不可或缺的工具,它不仅能够帮助我们创建、编辑和格式化文本,还提供了丰富的功能来增强文档的交互性和可读性,添加链接是Word中一项非常实用的功能,它可以将文档中的文字或图像与互联网上的资源、文件系统中的其他文件或者文档内部的特定位置相连接,本文将详细介绍如何在Word中添加各种类型的链接,并提供一些常见问题的解答。
添加超链接
超链接是指向网页、电子邮件地址或文档中特定位置的链接,以下是添加超链接的步骤:
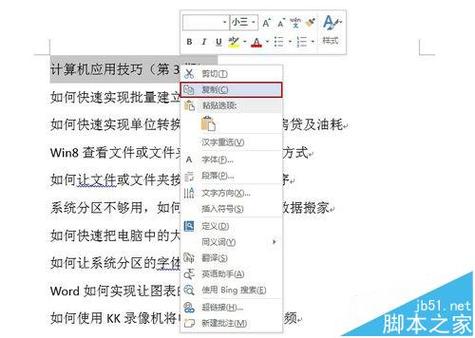
1、选中要添加链接的文本或图像:用鼠标选中你想要设置为链接的文本或点击图像。
2、插入链接:
使用快捷键:按下Ctrl + K组合键,打开“插入超链接”对话框。
使用菜单栏:点击“插入”选项卡下的“链接”按钮(通常显示为一个链条图标)。
3、设置链接目标:在弹出的“插入超链接”对话框中,你可以选择链接到以下几种类型的目标:
现有文件或网页:输入或粘贴网址(URL),或者浏览你的计算机以选择文件。
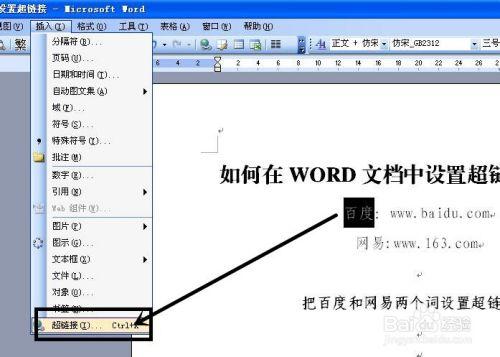
本文档中的位置:如果你想要链接到文档内部的某个部分,如标题、书签等,可以在对话框中选择“本文档中的位置”。
新建文档:创建一个新文档并立即将其作为链接目标。
电子邮件地址:输入电子邮件地址,当用户点击该链接时,默认的邮件客户端将会打开一个新的邮件窗口。
4、自定义链接文字:如果需要,你可以更改显示为链接的文字,只需在“插入超链接”对话框中的“要显示的文字”框内输入你想要显示的文本即可。
5、完成设置:点击“确定”,链接即被添加到选定的文本或图像上。
添加书签链接
书签链接允许你在文档内部快速跳转到特定的位置,这对于长文档来说非常有用。
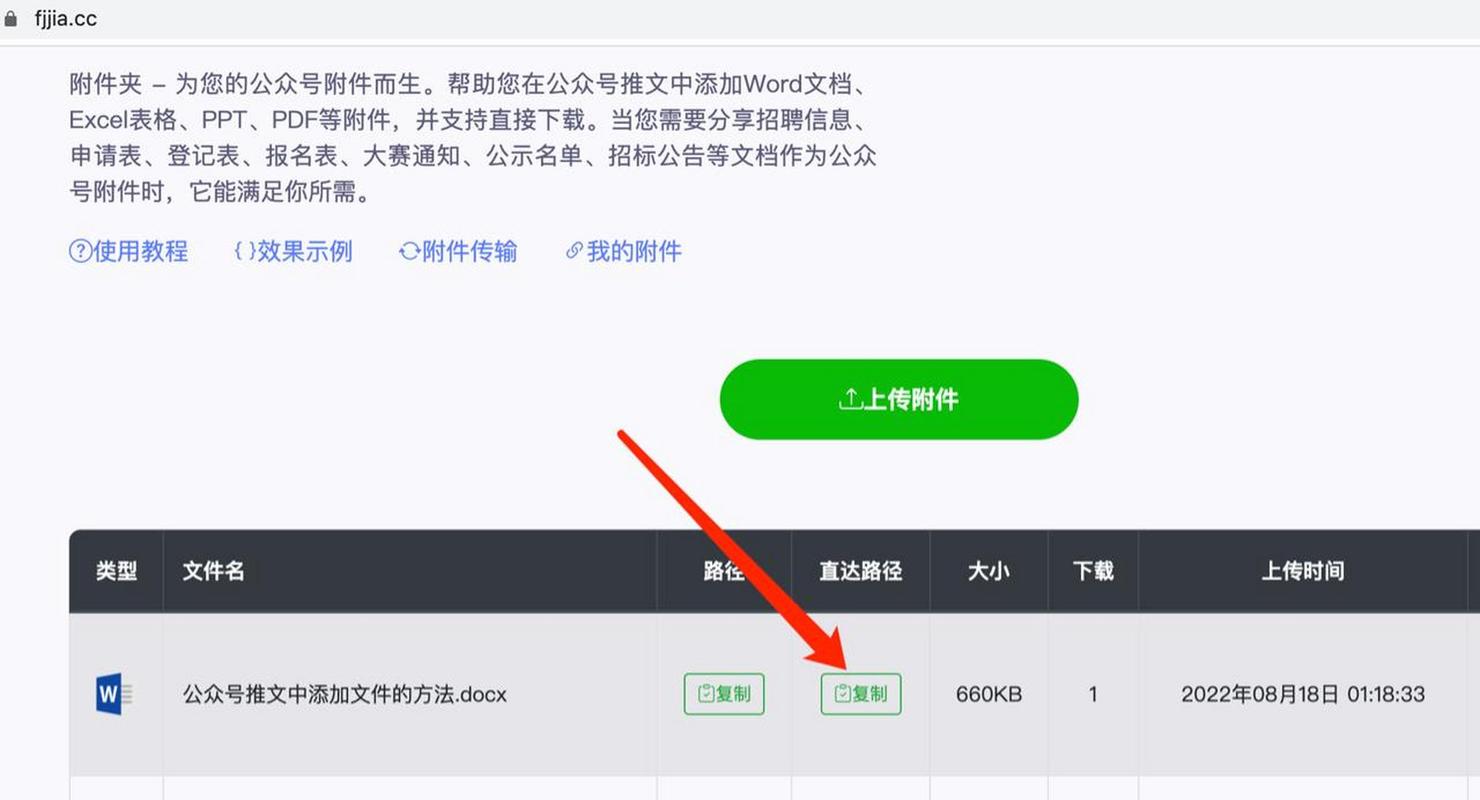
1、添加书签:
选中你想作为书签的文本或点击你想放置书签的位置。
点击“插入”选项卡下的“书签”按钮。
在弹出的对话框中输入书签名称,然后点击“添加”。
2、插入书签链接:
重复上述添加超链接的步骤,但在“插入超链接”对话框中选择“本文档中的位置”。
在列表中找到你之前创建的书签,选中它,然后点击“确定”。
表格示例
下表展示了不同类型的链接及其用途:
| 链接类型 | 描述 | 示例 |
| 超链接 | 指向外部网页、文件或电子邮件 | [微软官网](https://www.microsoft.com) |
| 书签链接 | 指向文档内部的特定位置 | 跳转到“部分 |
相关问答FAQs
Q1: 如何编辑或删除Word中的链接?
A1: 编辑链接的方法如下:
右键单击已添加的链接,选择“编辑超链接”。
在弹出的对话框中修改链接的目标或显示文本,然后点击“确定”。
删除链接的方法如下:
右键单击链接,选择“取消超链接”。
Q2: Word中可以添加哪些类型的链接?
A2: Word支持多种类型的链接,包括但不限于:
超链接:指向网页、文件或电子邮件。
书签链接:指向文档内部的特定位置。
脚注和尾注引用:虽然不是传统意义上的链接,但它们提供了文档内的交叉引用功能。
通过掌握这些技巧,你可以轻松地在Word文档中添加和管理各种类型的链接,使你的文档更加丰富和互动。
各位小伙伴们,我刚刚为大家分享了有关word怎么添加链接的知识,希望对你们有所帮助。如果您还有其他相关问题需要解决,欢迎随时提出哦!
内容摘自:https://news.huochengrm.cn/cygs/14158.html
