在当今数字化时代,将图片整合到Word文档中是一项常见且重要的技能,无论是撰写报告、制作演示文稿还是设计宣传册,图片的加入都能大大提升文档的视觉效果和信息传达效率,本文将详细介绍如何在Microsoft Word中高效地插入、编辑和管理图片,确保您的文档既美观又专业。
插入图片的基本步骤
1、打开Word文档:启动Microsoft Word并打开您希望添加图片的文档。
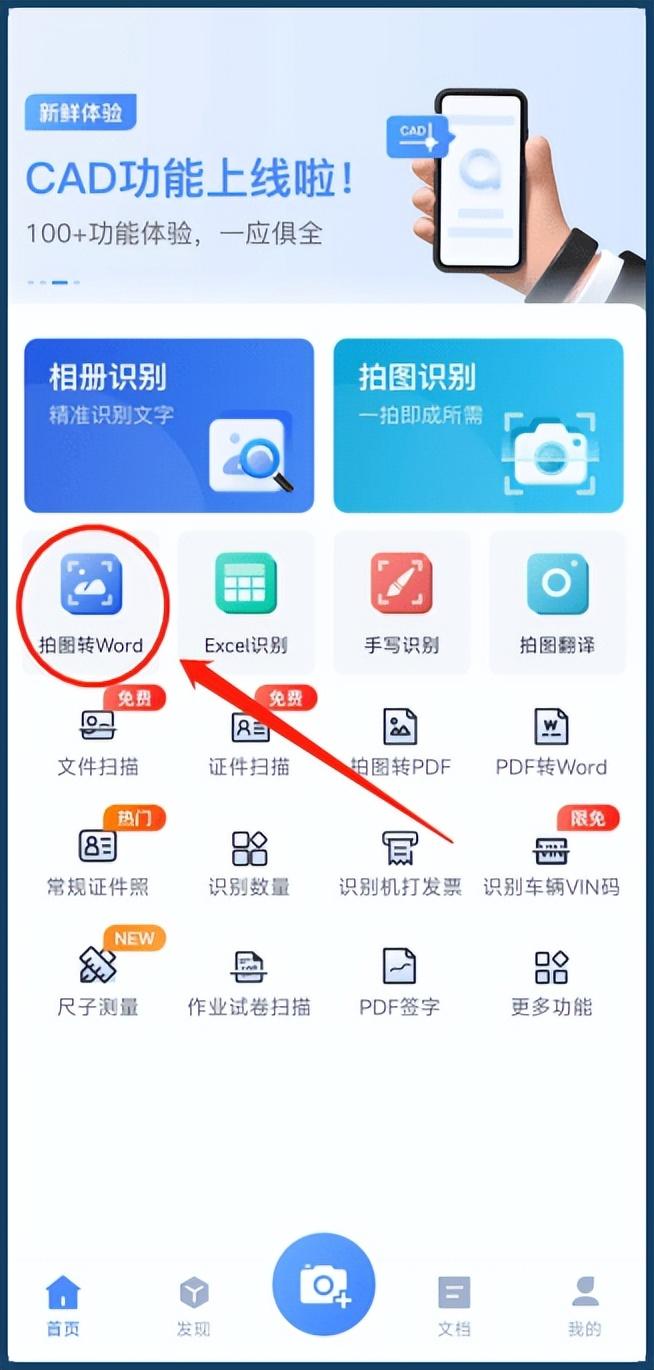
2、定位插入点:点击文档中您想要插入图片的位置,或者使用鼠标拖动选择一片区域作为图片的占位符。
3、插入图片:
方法一:转到“插入”选项卡,点击“图片”按钮,从弹出的文件浏览窗口中选择要插入的图片文件,点击“插入”。
方法二:直接将电脑中的图片文件拖拽到Word文档中的目标位置。
4、调整图片大小与位置:选中插入的图片,通过拖动图片边缘的调整点来改变其大小,或使用“格式”选项卡下的“排列”工具来精确设置尺寸和位置。
5、应用样式与效果:利用“格式”选项卡下的“图片样式”、“边框”和“效果”等工具,为图片添加阴影、边框、反射等美化效果,使其更加融入文档整体风格。
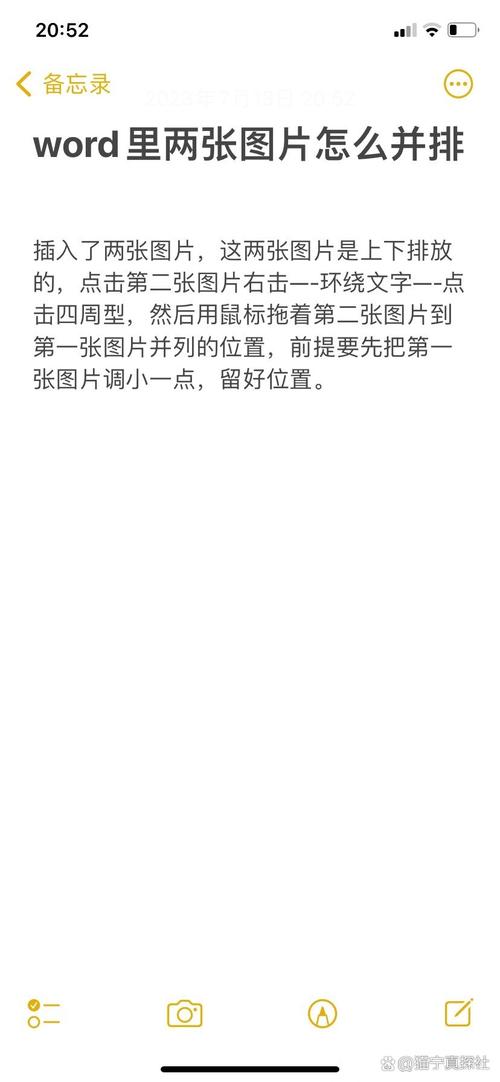
高级编辑技巧
1、图文混排:通过“环绕文字”功能(位于“格式”>“排列”组中),可以选择“嵌入型”、“四周型”、“紧密型”等多种图文混排方式,使文本围绕图片排列,增强版面布局灵活性。
2、裁剪与调整形状:使用“裁剪”工具可以去除图片不需要的部分,而“更改图片形状”则允许您将图片转换为心形、箭头等各种预设形状,增加创意元素。
3、与说明:在图片下方插入文本框,输入图片标题或说明文字,有助于读者理解图片内容及其在文档中的作用。
管理与优化
1、压缩图片:为了减小文档体积,可以通过“格式”>“压缩图片”功能减少图片的分辨率,特别是在准备发送电子邮件或上传至网站时尤为重要。
2、链接到源文件:若文档需要经常更新图片,可以选择“插入和链接到文件”而非直接嵌入图片,这样当源图片更改时,文档中的图片也会同步更新。
3、备份与恢复:定期保存文档的不同版本,并备份原始图片文件,以防意外修改或丢失。

常见问题解答(FAQs)
Q1: 如何确保插入的图片在不同电脑上显示一致?
A1: 确保所有使用的字体和图片文件都随文档一起打包分享,或者在插入图片时选择“嵌入源文件”,这样即使其他电脑上没有原图片文件,也能正常显示。
Q2: 插入的图片质量下降怎么办?
A2: 如果图片在Word中显示模糊,尝试以下几种方法:检查是否不小心调整了图片大小导致失真;确认是否选择了高质量的图片格式(如PNG或JPEG);如果需要进一步优化,可以使用图像编辑软件提高分辨率后再重新插入。
通过掌握上述技巧和方法,您可以轻松地在Word文档中插入、编辑和管理图片,让您的文档更加生动有趣,信息传递更为有效,记得在实际操作中不断探索和实践,以找到最适合您需求的处理方式。
以上就是关于“怎么把图片作为word”的问题,朋友们可以点击主页了解更多内容,希望可以够帮助大家!
内容摘自:https://news.huochengrm.cn/cygs/14255.html
