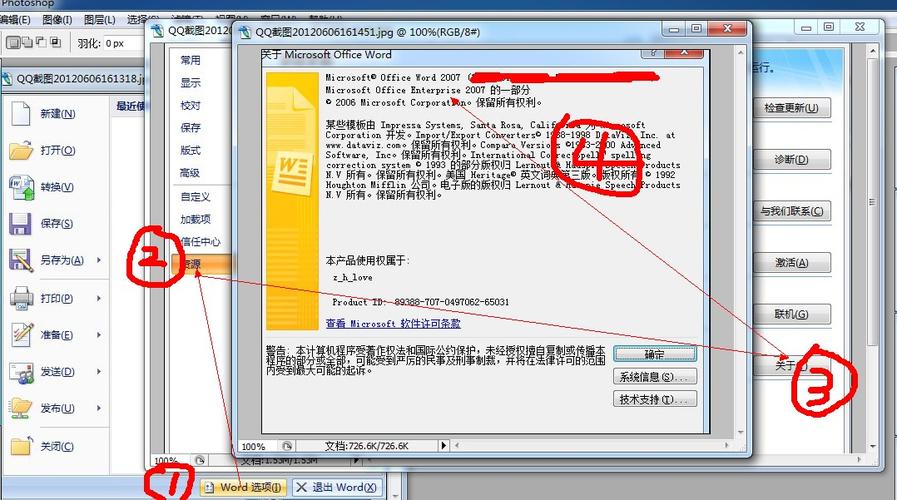在当今数字化办公环境中,Microsoft Word作为最常用的文字处理软件之一,其版本信息对于用户了解功能、兼容性以及更新状态至关重要,无论是为了确保文档格式的一致性,还是为了利用最新版本的特性和改进,掌握如何查看Word的版本都是一项基本技能,本文将详细介绍多种方法来帮助您轻松查看Word的版本信息,并提供一些常见问题的解答,以便您在使用过程中更加得心应手。
通过Word界面查看版本
1. 方法一:帮助菜单
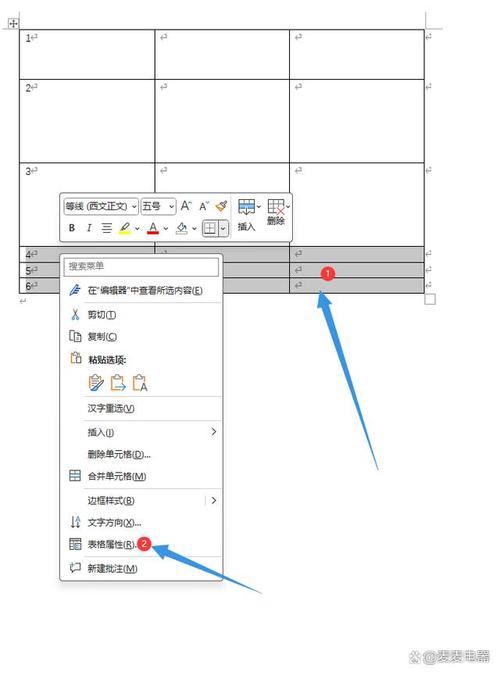
步骤:打开任意一个Word文档或启动一个新的Word窗口,点击屏幕右上角的“文件”选项卡(在较新版本的Office中,这个按钮通常位于左上角),在下拉菜单中选择“帮助”,在弹出的帮助窗口中,您将看到关于Word版本的详细信息,包括具体的版本号和内部版本号。
示例:如果您使用的是Office 365订阅版本,这里可能会显示为“Microsoft Word for Microsoft 365”,并附带具体的版本号如“Version 2108 (Build 14326.20236)”。
2. 方法二:关于对话框
步骤:同样地,首先打开Word程序,点击屏幕右上角的“文件”选项卡,在下拉菜单中选择“账户”(或在某些旧版本中称为“Office账户”),在右侧面板中向下滚动,找到并点击“关于Word”或“关于Microsoft Office Word”,这将打开一个新的对话框,其中包含了Word的详细版本信息,包括版本号和内部版本号。
通过系统属性查看(适用于Windows)
步骤:按下Win + Pause/Break键打开系统属性窗口,点击左侧的“设备管理器”链接,在设备管理器中,展开“软件组件”或类似的选项(具体名称可能因系统而异),在列表中找到与Word相关的条目,通常会显示其版本信息。
使用命令提示符查看(高级用户)
步骤:按下Win + R键打开运行对话框,输入cmd并按回车键打开命令提示符窗口,在命令提示符中输入以下命令并按回车键:reg query "HKLMSoftwareMicrosoftWindowsCurrentVersionUninstall" /s | findstr /i word,这将搜索注册表中的Word安装信息,并显示其版本号和其他相关信息。

通过第三方软件查看
虽然不推荐频繁使用第三方软件来查看Word版本(因为可能存在隐私风险),但有些系统信息工具或Office管理工具也提供了这一功能,在使用这些工具时,请确保从官方或可信来源下载,并仔细阅读用户协议和隐私政策。
| 方法 | 适用场景 | 优点 | 缺点 |
| Word界面(帮助菜单/关于对话框) | 所有用户,尤其是不熟悉命令行的用户 | 简单直观,无需额外工具 | 需要打开Word程序 |
| 系统属性 | Windows用户,当Word程序未运行时 | 无需打开Word程序,可直接从系统获取信息 | 可能需要一定的计算机知识 |
| 命令提示符 | 高级用户,喜欢使用命令行工具 | 快速准确,适合批量查询 | 需要一定的命令行知识 |
| 第三方软件 | 特定情况下,如需要远程或自动化查询Word版本 | 功能强大,可实现更多自定义操作 | 存在隐私风险,需谨慎选择 |
FAQs
Q1: 如果我无法通过上述方法找到Word的版本信息怎么办?
A1: 如果您无法通过上述任何一种方法找到Word的版本信息,可能是因为您的Word安装出现了问题,或者您使用的是一个非标准的Word版本(如盗版或破解版),在这种情况下,建议您尝试重新安装Word,或者联系Microsoft官方客服寻求帮助,确保您的操作系统和Word都是最新版本,有时旧版本的软件可能不支持某些查看版本信息的方法。
Q2: Word版本号中的“Build”是什么意思?
A2: Word版本号中的“Build”指的是该软件的内部构建编号,它代表了软件开发过程中的一个特定快照,每次软件开发者对Word进行更新或修复时,都会分配一个新的Build编号,以区分不同的开发阶段或修复版本,Build编号对于追踪软件的更新历史、识别特定的功能或修复以及进行兼容性测试等都非常重要,在查看Word版本信息时,Build编号是一个重要的参考指标。
小伙伴们,上文介绍怎么查看word的版本的内容,你了解清楚吗?希望对你有所帮助,任何问题可以给我留言,让我们下期再见吧。