在Microsoft Word中,表格的旋转并不像在图形处理软件中那样直观,但通过一些巧妙的方法和步骤,我们仍然可以实现表格的旋转效果,本文将详细介绍如何在Word中旋转表格,包括使用文本框、形状以及第三方插件等方法,并提供两个常见问题的解答。
使用文本框旋转表格
1、插入文本框:在Word文档中插入一个文本框,这可以通过点击“插入”选项卡下的“文本框”按钮来完成。
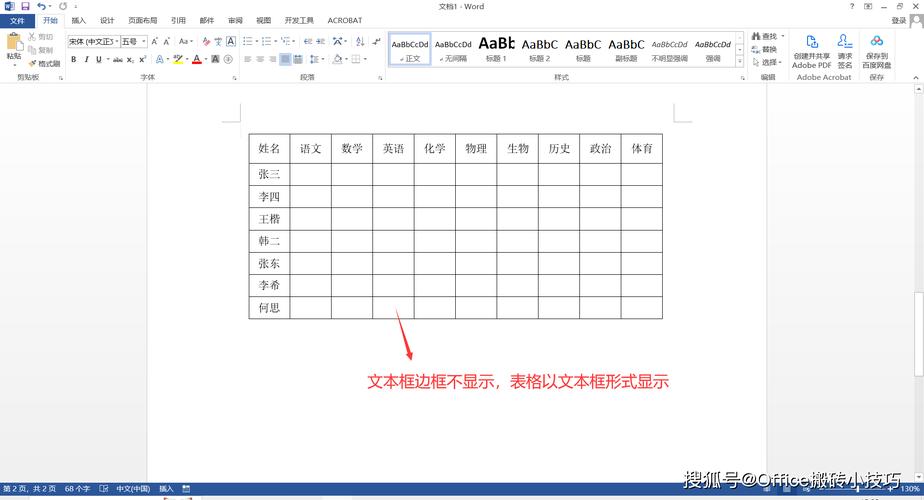
2、复制表格到文本框:将你需要旋转的表格内容复制并粘贴到这个文本框中,确保表格在文本框内完整显示,可能需要调整文本框的大小。
3、旋转文本框:选中包含表格的文本框,然后点击“格式”选项卡(或右键单击文本框选择“设置形状格式”),在“设置形状格式”面板中,找到“旋转”选项,你可以在这里输入具体的角度值来旋转文本框,从而间接实现表格的旋转。
4、调整与优化:旋转后,你可能需要再次调整文本框的大小和位置,以确保表格内容清晰可见且布局合理。
使用形状和图片工具旋转表格
1、将表格转换为图片:你需要将Word中的表格转换为图片格式,这通常可以通过截图工具或第三方软件来实现,保存截图为图片文件(如PNG或JPEG格式)。
2、插入图片:回到Word文档,点击“插入”选项卡下的“图片”按钮,选择刚才保存的图片文件插入到文档中。
3、旋转图片:选中插入的图片,你会在图片上方或下方看到一个新的格式选项卡(图片工具),点击“旋转”按钮,你可以90度、180度或270度旋转图片,或者手动拖动旋转手柄进行任意角度的旋转。
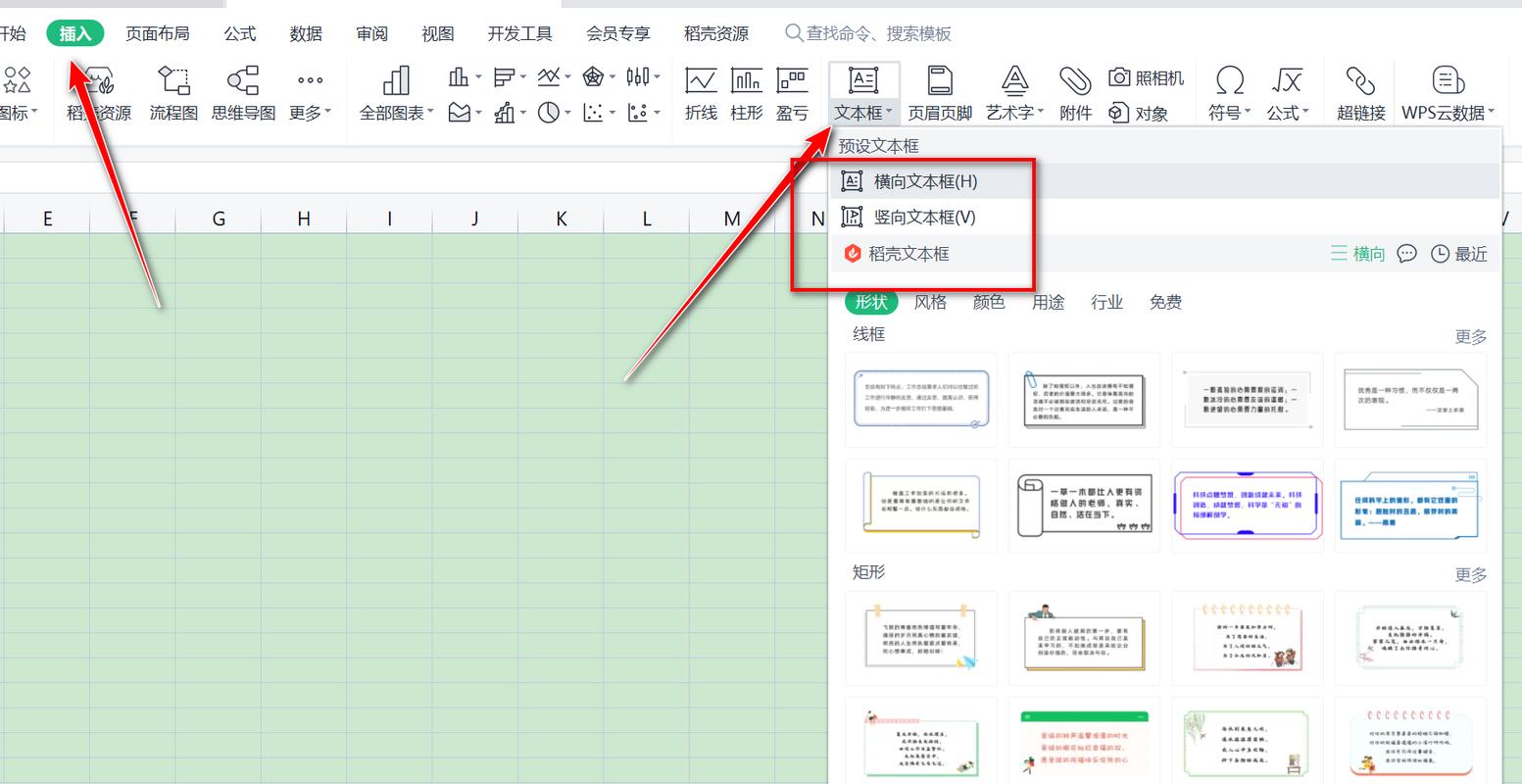
4、调整与优化:旋转后,根据需要调整图片的大小和位置,以确保其在文档中的合适展示。
使用第三方插件或软件
对于更复杂的需求,如批量旋转多个表格或实现更高级的旋转效果,你可以考虑使用第三方Word插件或软件,这些插件通常提供更多自定义选项和高级功能,但需要注意的是,使用第三方软件可能涉及额外的安装步骤和学习成本。
注意事项
在旋转表格时,请确保你的Word版本支持这些功能,并且你已经熟悉了相关的操作步骤。
旋转表格可能会影响文档的整体布局和可读性,因此在进行此类操作前,请务必仔细考虑并预览效果。
如果表格包含大量的数据或复杂的格式,建议在进行旋转操作前备份原始文档,以防不测。
FAQs
Q1: Word里怎么旋转表格?
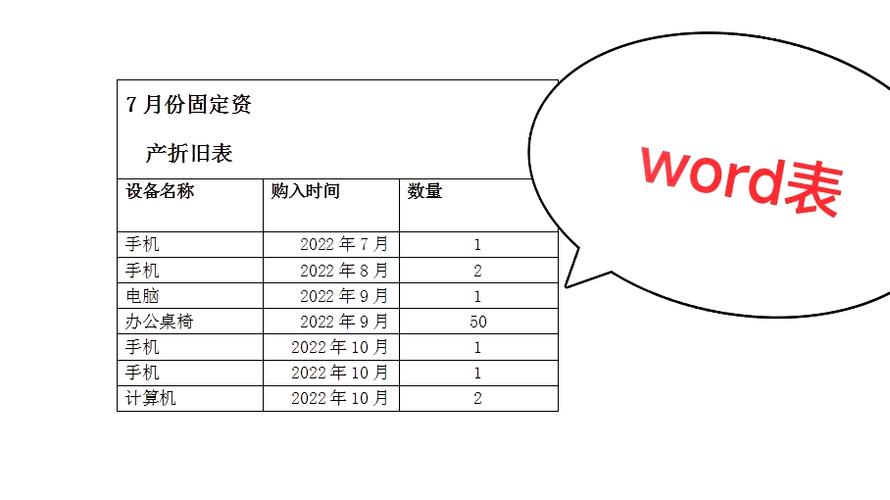
A1: Word里旋转表格可以通过多种方法实现,包括使用文本框、形状和图片工具以及第三方插件,具体步骤包括插入文本框或形状、复制表格内容、调整大小和位置、应用旋转效果等,不同版本的Word可能在界面和功能上有所不同,因此具体操作可能会有所差异。
Q2: Word表格旋转后如何调整大小和位置?
A2: 旋转Word表格后,你可以通过拖动文本框或图片的边缘来调整其大小,对于位置调整,你可以选中文本框或图片后,使用键盘上的箭头键或鼠标拖动来移动其位置,在“设置形状格式”或“图片工具”选项卡下,你还可以找到更多关于大小和位置调整的选项。
小伙伴们,上文介绍word里怎么旋转表格的内容,你了解清楚吗?希望对你有所帮助,任何问题可以给我留言,让我们下期再见吧。
内容摘自:https://news.huochengrm.cn/cygs/14291.html
