在现代办公环境中,电子邮件已成为不可或缺的沟通工具,而Microsoft Word作为广泛使用的文档编辑软件,其强大的功能不仅限于文字处理,还包括了便捷的邮件发送功能,极大地提升了工作效率,本文将深入探讨如何在Word中直接发送电子邮件,包括基础操作步骤、高级设置以及常见问题解答,帮助您更高效地利用这一功能。
基础操作:使用Word内置邮件功能
1. 准备工作
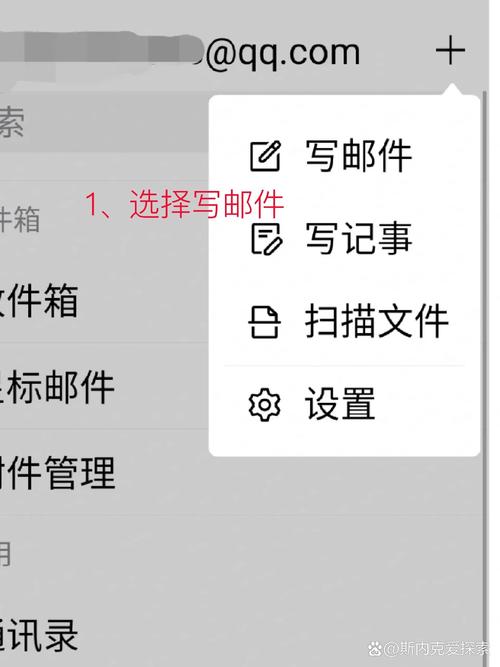
确保已安装Microsoft Word,并连接到互联网。
配置好您的电子邮件账户,如Outlook、Gmail等,以便Word能够通过这些服务发送邮件。
2. 创建或打开文档
启动Word,创建新文档或打开需要发送的现有文档。
3. 访问“邮件”功能
在Word的菜单栏中,点击“邮件”选项卡(如果未显示,需先点击“文件”>“选项”>“自定义功能区”,勾选“开发工具”和“邮件”)。
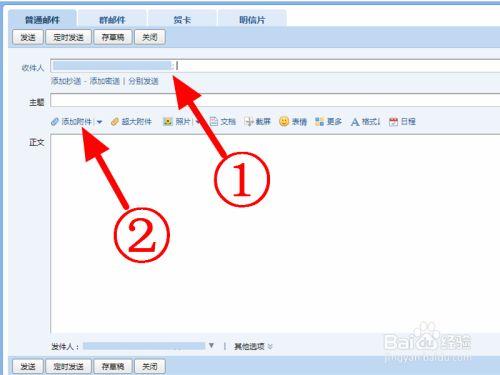
在“邮件”选项卡下,选择“电子邮件”按钮,这将打开一个新的邮件窗口,其中会自动附加当前文档作为附件。
4. 填写邮件信息
收件人:在“收件人”栏输入收件人的邮箱地址。
主题:为邮件添加一个简洁明了的主题。
:在下方的文本框内撰写邮件内容,可以提及附件的相关信息或进一步说明。
5. 发送邮件
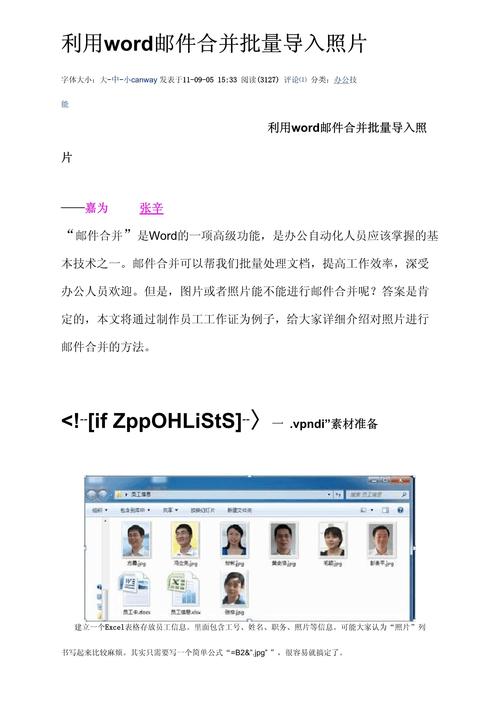
检查所有信息无误后,点击“发送”按钮,Word将通过默认的邮件客户端(如Outlook)发送邮件及其附件。
高级设置与技巧
1. 个性化邮件
使用模板:Word提供了多种邮件模板,您可以根据需要选择合适的模板来快速构建邮件框架。
插入链接与图片:在邮件正文中,可以轻松插入超链接、图片等多媒体元素,使邮件更加生动直观。
2. 邮件追踪与管理
请求阅读收条:在“选项”中勾选“请求阅读收条”,以便知道对方是否已阅读邮件。
使用邮件合并:对于需要发送给多个收件人的相似邮件,可以利用Word的“邮件合并”功能,批量生成个性化邮件。
3. 安全性考虑
加密邮件:部分邮件客户端支持对邮件进行加密,确保敏感信息的安全传输。
检查附件:发送前再次确认附件是否正确无误,避免泄露不必要的信息。
常见问题解答(FAQs)
Q1: 如何在Word中更改默认的邮件发送程序?
A1: 要更改Word中默认的邮件发送程序,请按照以下步骤操作:
1、打开Word,点击“文件”>“选项”。
2、在“信任中心”下,点击“信任中心设置”。
3、选择“隐私选项”,在“电子邮件选项”部分,点击“电子邮件选项”。
4、在弹出的对话框中,选择您希望用作默认邮件客户端的程序,如Outlook、Windows Mail等,然后点击“确定”。
Q2: 如果Word无法通过邮件客户端发送邮件怎么办?
A2: 如果遇到Word无法通过邮件客户端发送邮件的问题,可以尝试以下解决方法:
1、检查网络连接:确保计算机已连接到互联网。
2、验证邮件客户端设置:检查您的邮件客户端(如Outlook、Gmail)是否正确配置了账户信息和服务器设置。
3、更新软件:确保Word和邮件客户端都是最新版本,有时软件更新能解决兼容性问题。
4、以管理员身份运行Word:右键点击Word图标,选择“以管理员身份运行”,再尝试发送邮件。
5、检查安全软件:某些安全软件可能会阻止邮件发送,尝试临时禁用安全软件后再发送邮件,以排除干扰。
通过上述步骤和技巧,您应该能够在Word中高效地完成邮件的撰写与发送工作,进一步提升日常工作的效率和便捷性。
以上内容就是解答有关用word怎么发邮箱的详细内容了,我相信这篇文章可以为您解决一些疑惑,有任何问题欢迎留言反馈,谢谢阅读。
内容摘自:https://news.huochengrm.cn/cygs/14667.html
