在Microsoft Word中,对齐文字是一个常见的需求,无论是为了美观还是为了更好地组织文档内容,本文将详细介绍如何在Word中对齐文字,包括左对齐、右对齐、居中对齐、两端对齐以及分散对齐等几种方式。
基本对齐方式
1、左对齐:这是最常用的对齐方式,也是Word默认的对齐方式,选中需要对齐的文字,然后在“开始”选项卡中找到“段落”组,点击“左对齐”按钮即可。
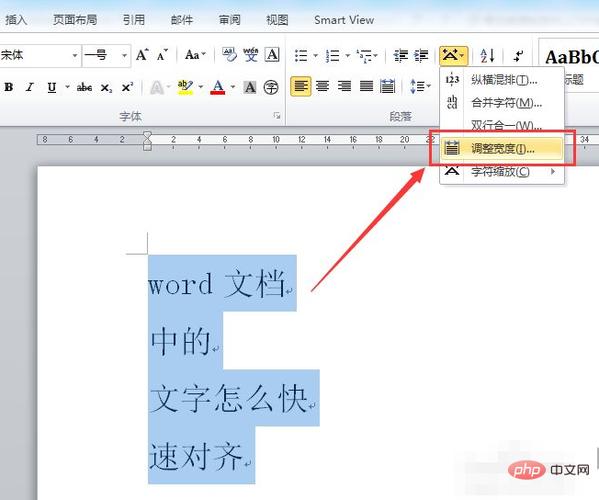
2、右对齐:选中文字后,点击“开始”选项卡中的“右对齐”按钮,文字将会靠右对齐,这种方式常用于目录页或标题的排版。
3、居中对齐:选中文字,点击“开始”选项卡中的“居中对齐”按钮,文字将在页面中央对齐,这种方式常用于标题或封面的设计。
4、两端对齐:选中文字,点击“开始”选项卡中的“两端对齐”按钮,文字将会在左右两边同时对齐,但最后一行除外,这种方式使得文本看起来更加整齐,常用于长篇文章的排版。
5、分散对齐:与两端对齐类似,但最后一行也会与其他行一样均匀分布,选中文字后,点击“开始”选项卡中的“分散对齐”按钮即可。
使用表格进行高级对齐
除了基本的对齐方式外,还可以通过插入表格来实现更复杂的文字排列,可以在表格的不同单元格中输入不同的文本,并分别设置它们的对齐方式,这样不仅可以实现横向对齐,还可以实现纵向对齐。
调整段落间距和行距
为了使文档看起来更加美观,还需要调整段落间距和行距,在“开始”选项卡的“段落”组中,可以找到“行距”和“段落前后间距”的设置选项,根据需要选择合适的数值,可以使文档更加整洁有序。
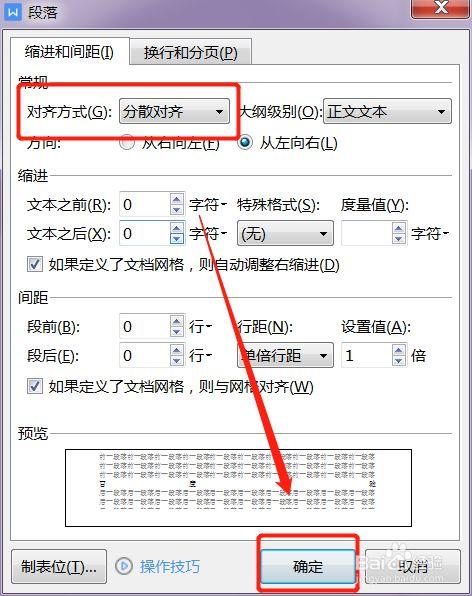
使用样式和模板
Word提供了丰富的样式和模板,可以帮助用户快速创建具有专业外观的文档,在“开始”选项卡的“样式”组中,可以选择预设的样式应用到文本上,还可以自定义样式,并将其保存为模板,以便日后使用。
常见问题解答(FAQs)
Q1: 如何在Word中快速切换不同的对齐方式?
A1: 可以通过快捷键快速切换对齐方式,按下Ctrl+L可以左对齐,Ctrl+R可以右对齐,Ctrl+E可以居中对齐,Ctrl+J可以两端对齐,而Ctrl+Shift+J则可以实现分散对齐。
Q2: 如果我希望所有新输入的文本都自动采用某种特定的对齐方式,应该怎么办?
A2: 可以修改Word的默认设置,打开一个新的空白文档,设置好你想要的默认对齐方式,点击“文件”菜单下的“选项”,在弹出的对话框中选择“高级”选项卡,找到“新建文档时使用此样式”的设置项,点击旁边的下拉箭头选择你刚才设置好的样式,点击“确定”保存更改,这样,以后每次新建文档时都会自动应用你指定的默认对齐方式了。
通过上述介绍,相信你已经掌握了在Word中对齐文字的各种方法,无论是简单的左对齐还是复杂的表格布局,都能轻松应对,希望这些技巧能够帮助你制作出更加精美的文档!
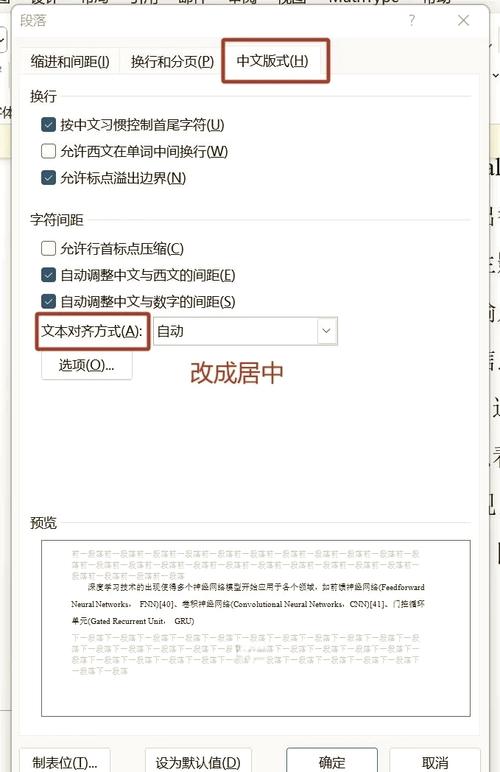
到此,以上就是小编对于word中怎么对齐文字的问题就介绍到这了,希望介绍的几点解答对大家有用,有任何问题和不懂的,欢迎各位朋友在评论区讨论,给我留言。
内容摘自:https://news.huochengrm.cn/cygs/15064.html
