在日常工作和学习中,Word文档是我们经常使用的工具之一,有时候我们会遇到带有水印的Word文档,这些水印可能是为了保护版权或增加美观而添加的,如果我们想要去掉这些水印,应该如何操作呢?本文将详细介绍如何去除Word中的水印,包括手动删除和自动删除两种方法。
手动删除水印
1、打开Word文档:我们需要打开包含水印的Word文档。
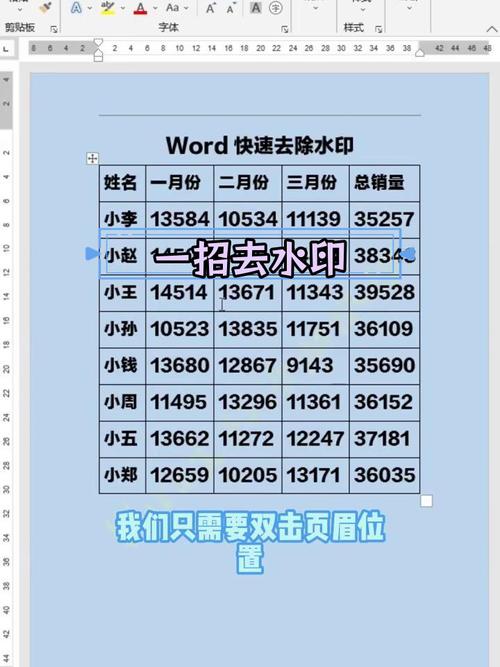
2、选择水印:在Word文档中,点击选中水印所在的区域,如果水印是文本形式的,我们可以直接点击选中;如果水印是图片形式的,我们需要先点击图片,然后点击“格式”选项卡下的“选择窗格”,在弹出的选择窗格中选择对应的图片。
3、删除水印:选中水印后,我们可以按下键盘上的“Delete”键或者右键点击水印并选择“剪切”来删除水印。
4、保存文档:删除水印后,我们需要保存文档以保留更改。
自动删除水印
对于一些复杂的水印,手动删除可能比较困难,这时,我们可以使用Word自带的功能来自动删除水印,以下是具体步骤:
1、打开Word文档:同样,我们需要打开包含水印的Word文档。
2、进入设计模式:在Word文档中,点击“设计”选项卡,然后点击“页面背景”组中的“水印”按钮。
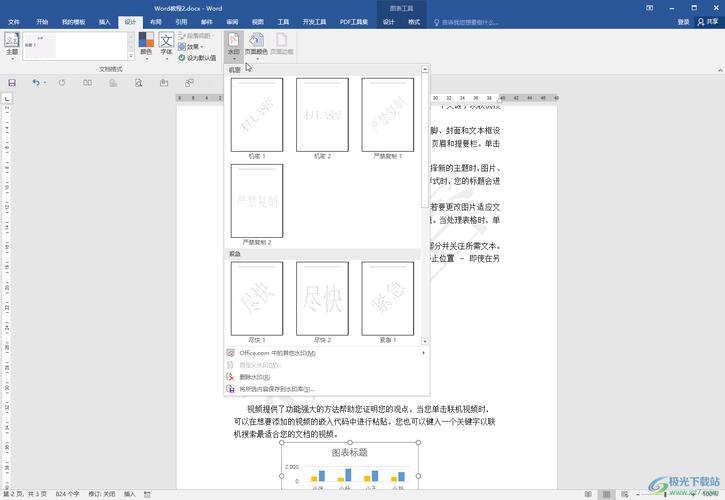
3、选择无水印:在弹出的菜单中,选择“无水印”,这样,Word会自动去除文档中的所有水印。
4、保存文档:我们需要保存文档以保留更改。
使用VBA代码删除水印
对于一些特殊的水印,以上两种方法可能都无法删除,这时,我们可以使用VBA代码来删除水印,以下是一个简单的VBA代码示例:
Sub RemoveWatermark()
Dim doc As Document
Set doc = ActiveDocument
Dim sec As Section
For Each sec In doc.Sections
sec.Headers(wdHeaderFooterPrimary).Range.InlineShapes.Item(1).Delete
Next sec
End Sub这个代码会遍历文档中的所有节,并删除每个节的页眉中的水印,这个代码可能会删除所有的页眉内容,所以在运行之前请确保已经备份了文档。
注意事项
1、备份文档:在进行任何操作之前,建议先备份原始文档,以防万一出现错误导致数据丢失。
2、兼容性问题:不同的Word版本可能会有一些差异,所以上述方法在某些版本上可能无法正常工作,如果你使用的是较旧的版本,可能需要尝试其他方法或者升级到最新版本的Word。
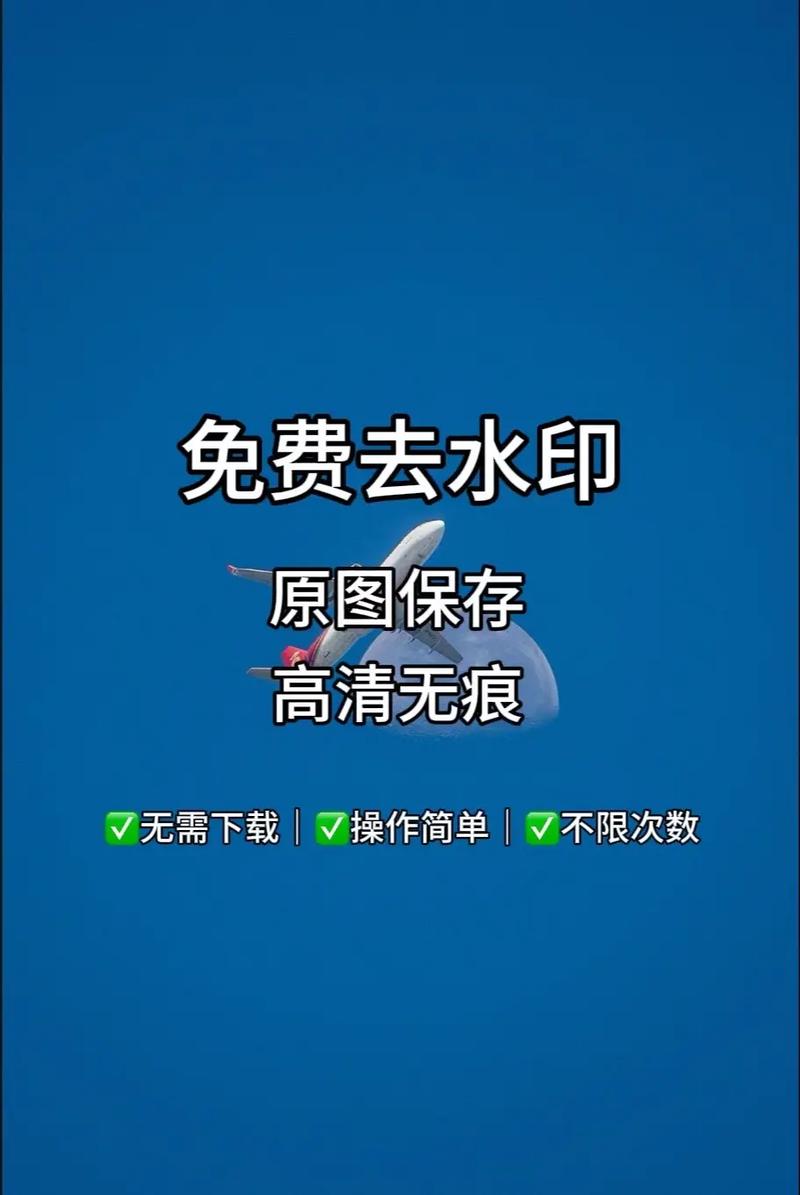
3、权限问题:如果你没有修改文档的权限,那么你可能无法删除水印,在这种情况下,你需要联系文档的所有者或者管理员获取相应的权限。
通过以上几种方法,我们可以有效地去除Word中的水印,无论是手动删除还是自动删除,都需要根据具体情况选择合适的方法,我们也需要注意备份文档、检查兼容性以及获取必要的权限等问题,希望本文能够帮助大家更好地处理Word中的水印问题。
到此,以上就是小编对于怎么去掉word中水印的问题就介绍到这了,希望介绍的几点解答对大家有用,有任何问题和不懂的,欢迎各位朋友在评论区讨论,给我留言。
内容摘自:https://news.huochengrm.cn/cygs/15178.html
