在使用Word文档进行数据处理时,我们经常会遇到需要调整表格方向的情况,本文将详细介绍如何在Word中将竖向表格转换为横向表格,并提供一些实用技巧和注意事项。
基本步骤
1. 选择表格
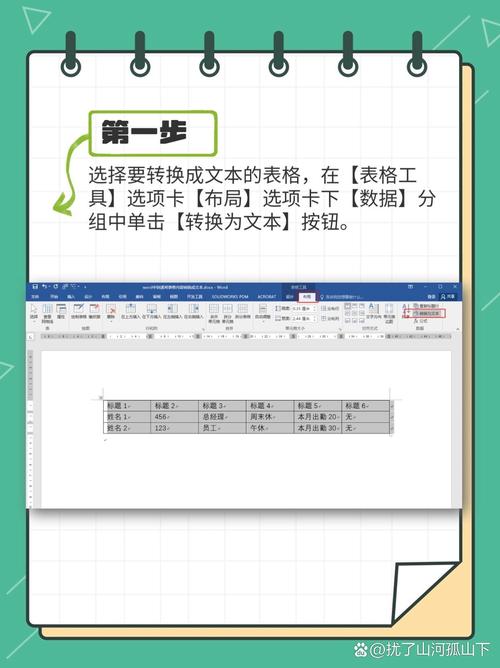
打开你的Word文档并找到你需要调整的表格,点击表格任意位置以选中整个表格,如果你只想调整部分单元格的方向,可以按住鼠标左键拖动以选择特定区域。
2. 打开布局选项
选中表格后,切换到“布局”选项卡,你会看到各种用于调整表格外观和行为的工具。
3. 设置文本方向
在“布局”选项卡中,找到“文本方向”按钮(通常位于右上角),点击该按钮,会弹出一个下拉菜单,其中包含几种不同的文本方向选项:水平、垂直(从左到右)、垂直(从右到左)等。
4. 应用新方向
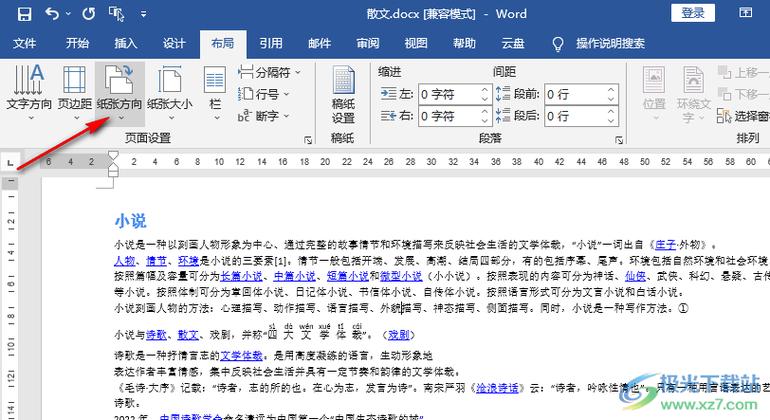
选择你需要的方向,如果你想将竖向表格改为横向,可以选择“水平”,表格中的文本方向将会发生变化。
高级技巧
1. 使用快捷键
除了通过菜单操作外,你还可以使用快捷键来快速调整文本方向,选中表格后,按下Ctrl+Shift+T组合键即可循环切换文本方向。
2. 自定义样式
如果你希望创建更复杂的表格布局,可以考虑使用自定义样式,在“设计”选项卡中,你可以创建和应用自己的表格样式,包括边框、填充颜色等。
3. 合并与拆分单元格
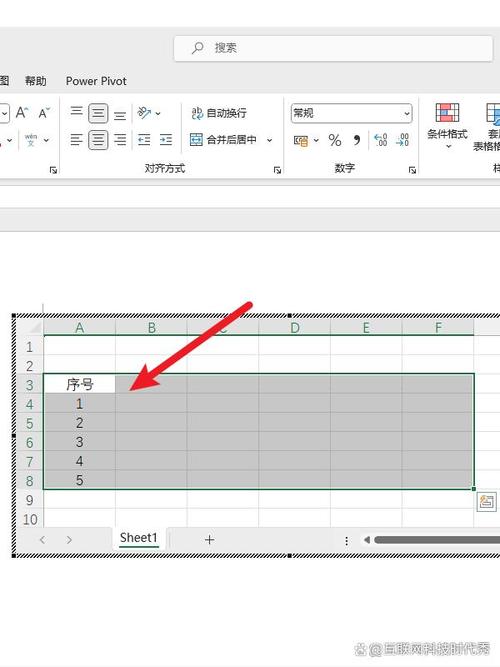
有时,为了更好地适应新的表格方向,你可能需要合并或拆分某些单元格,选中要操作的单元格,然后在“布局”选项卡中使用“合并单元格”或“拆分单元格”功能。
注意事项
兼容性问题:不同版本的Word可能在界面布局上有所不同,如果你使用的是较旧版本的Word,上述步骤可能会有所差异,建议查阅官方帮助文档或在线资源以获取最新信息。
数据对齐:转换表格方向后,确保所有数据仍然正确对齐,如果发现有错位现象,可以通过调整列宽或行高来解决。
打印效果:在打印之前,最好先预览一下文档以确保一切看起来都符合预期,屏幕上显示的效果可能与实际打印出来的效果有所不同。
示例表格
| 原方向 | 新方向 | |
| 竖向 | A1 | B1 |
| 竖向 | A2 | B2 |
| 竖向 | A3 | B3 |
转换为横向后:
| 原方向 | 新方向 | |
| 横向 | A1 | C1 |
| 横向 | A2 | C2 |
| 横向 | A3 | C3 |
相关问答FAQs
Q1: 如何撤销最近的更改?
A1: 如果不小心进行了错误的操作,可以使用撤销功能来恢复之前的状态,只需按下Ctrl+Z组合键即可撤销上一次操作。
Q2: 是否可以批量更改多个表格的方向?
A2: 是的,你可以一次性选中多个表格并进行相同的方向更改,不过需要注意的是,这样可能会导致所有选中的表格都具有相同的方向设置,在执行此操作前请务必确认是否真的需要对所有选定的表格应用相同的方向变化。
各位小伙伴们,我刚刚为大家分享了有关word表格怎么把竖向的知识,希望对你们有所帮助。如果您还有其他相关问题需要解决,欢迎随时提出哦!


