在数字化时代,文档编辑已成为日常工作中不可或缺的一部分,而Microsoft Word作为最流行的文字处理软件之一,其强大的功能能够满足用户多样化的编辑需求,如何在Word文档中插入照片是一个常见但又非常重要的技能,无论是为了增强报告的视觉效果,还是为了使简历更加生动吸引人,掌握这一技巧都至关重要,本文将详细介绍几种在Word中插入照片的方法,并提供一些实用的小贴士,帮助您提升文档的专业性和吸引力。
方法一:直接插入图片
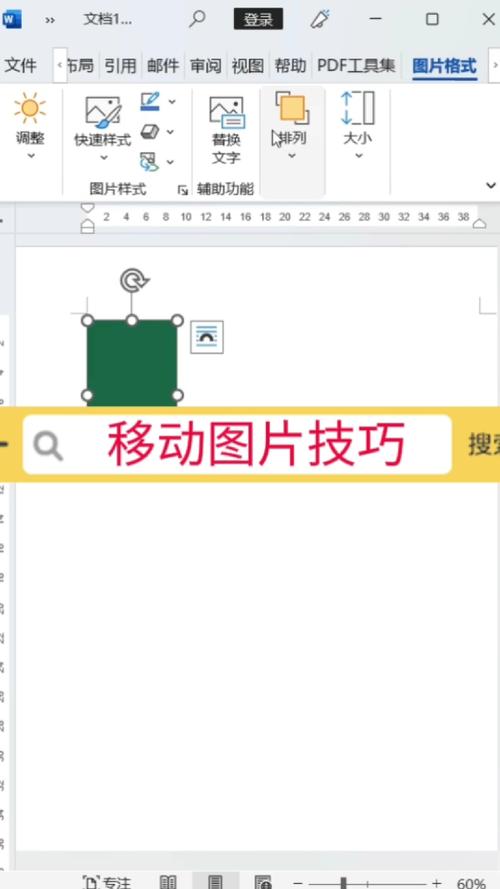
1、打开Word文档:启动Microsoft Word并打开您需要编辑的文档。
2、定位插入点:点击您希望插入图片的位置,使光标位于该处。
3、选择“插入”选项卡:在Word的功能区中找到并点击“插入”选项卡。
4、点击“图片”按钮:在“插入”菜单中,找到并点击“图片”按钮(通常显示为一个相机图标)。
5、选择图片源:从弹出的文件浏览对话框中,导航至您的图片所在位置,选中它,然后点击“插入”。
6、调整图片大小与位置:图片插入后,您可以通过拖拽图片边缘来调整其大小,或使用“格式”工具栏中的选项进一步编辑和排列图片。
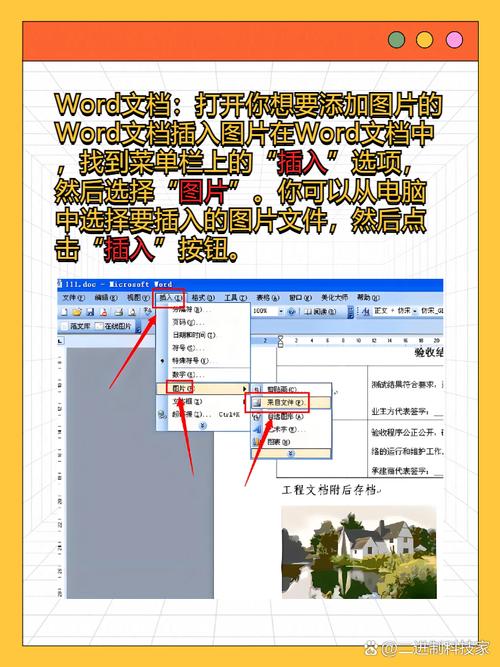
方法二:通过对象链接与嵌入 (OLE)
对于需要保持原始文件链接的情况,可以使用OLE技术插入图片。
1、重复步骤1-3:按照上述方法的前三步操作。
2、选择“对象”:在“插入”选项卡下,点击“文本”组中的“对象”按钮下的箭头,选择“对象”。
3、选择“由文件创建”:在弹出的对象对话框中,切换到“由文件创建”标签页。
4、浏览并选择文件:点击“浏览”按钮,找到并选择您的图片文件。
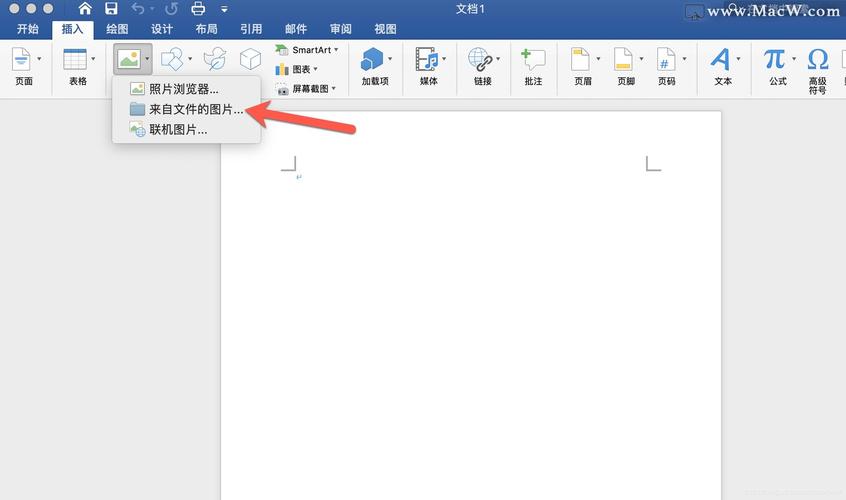
5、勾选“链接到文件”:如果您希望更改原图时Word中的图片也同步更新,请勾选“链接到文件”复选框。
6、点击“确定”:完成设置后,点击“确定”,图片将以图标形式插入文档中,双击图标可查看或编辑原始图片。
方法三:使用截图工具
如果需要插入屏幕上的内容,可以利用Windows自带的截图工具或第三方软件进行截取,然后按上述任一方法插入到Word中。
1、使用系统自带工具:按下Windows + Shift + S组合键,选择需要的截图模式(矩形、自由形状等),截取所需内容后,截图会自动保存到剪贴板。
2、粘贴到Word:回到Word文档,直接按下Ctrl + V即可将截图粘贴进去。
表格展示:不同插入方式对比
| 插入方式 | 适用情况 | 优点 | 缺点 |
| 直接插入 | 大多数情况 | 简单快捷 | 不支持动态链接 |
| OLE链接 | 需保持原图更新 | 动态链接 | 增加文件依赖性 |
| 截图工具 | 屏幕内容捕获 | 灵活方便 | 可能需要额外软件支持 |
FAQs
Q1: 如果我想在Word中同时插入多张图片,应该怎么办?
A1: 同时插入多张图片有几种方法,一种简单的方法是重复使用“插入 > 图片”的过程分别插入每张图片,另一种更高效的方式是先将所有图片整理到一个文件夹中,然后在Word中使用“插入 > 图片”选择该文件夹,按住Ctrl键的同时选择多张图片,最后点击“插入”,这样,所选的图片会依次插入到文档中指定的位置。
Q2: 插入的图片太大或太小,如何快速调整到合适的大小而不失真?
A2: 在Word中调整图片大小时,保持比例是避免失真的关键,选中插入的图片,然后点击图片上方出现的“格式”选项卡,您可以手动输入宽度和高度的具体数值,或者点击“大小”组中的对话框启动器打开“布局”对话框,在“大小”选项卡下勾选“锁定纵横比”再进行调整,这样可以确保图片按比例缩放,从而减少失真的可能性,直接拖动图片角上的控制点也可以等比例调整大小。
以上就是关于“怎么把照片插入word中”的问题,朋友们可以点击主页了解更多内容,希望可以够帮助大家!
内容摘自:https://news.huochengrm.cn/cygs/15376.html
