在Microsoft Word 2010中,编号是一种非常实用的功能,它能够帮助用户快速地对文档中的列表项进行自动排序和格式化,无论是编写报告、论文还是日常的文档编辑,合理运用编号功能都能使文档结构更加清晰,内容更具条理,本文将详细介绍如何在Word 2010中设置和使用编号功能,包括其基本设置、多级列表的应用以及一些常见问题的解答。
基本编号设置
1. 打开编号功能
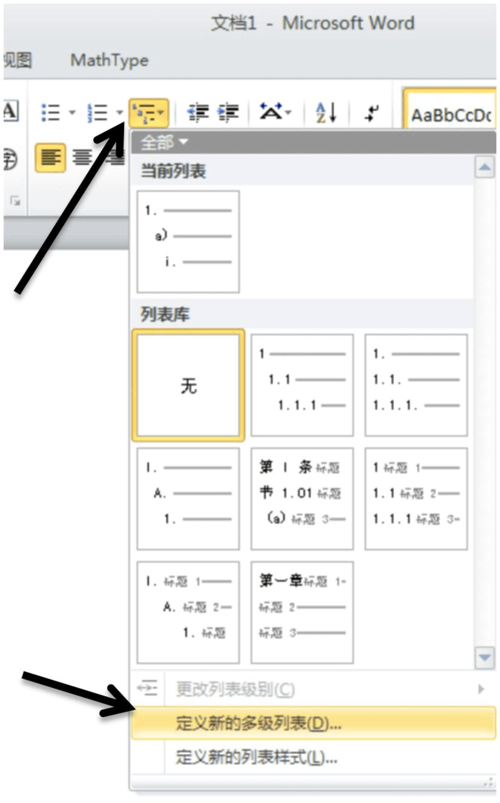
打开你需要编辑的Word文档,并定位到你想要添加编号的段落或列表项,点击“开始”选项卡下的“编号”按钮(通常显示为“1.”或“A.”等样式),即可为选中的文本添加默认的编号格式。
2. 更改编号样式
如果默认的编号样式不符合你的需求,你可以点击“编号”按钮旁边的小箭头,展开编号样式库,Word提供了多种预设的编号样式供你选择,包括阿拉伯数字、大写字母、罗马数字等,只需点击你喜欢的样式,即可将其应用到选中的文本上。
3. 自定义编号格式
除了使用预设的编号样式外,Word还允许用户自定义编号格式,在编号样式库中选择“定义新编号格式”,弹出“定义新编号格式”对话框,在这个对话框中,你可以设置编号的样式、起始值、对齐方式等属性,如果你想创建一个以“Step 1”开头的编号列表,可以在“编号格式”框中输入“Step ^#”,^#”是编号占位符,代表自动递增的编号。
多级列表与编号
1. 创建多级列表
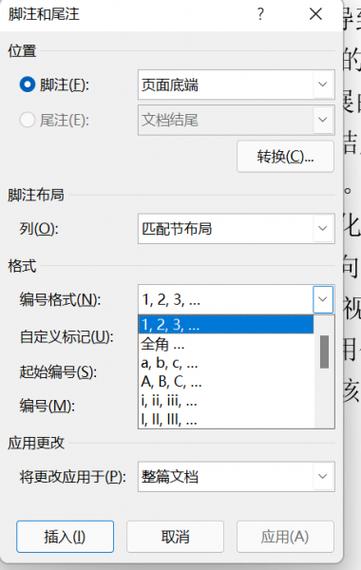
多级列表是Word中另一种强大的编号工具,它允许用户创建具有多个层级的编号列表,如章节标题、子章节、条目等,要创建多级列表,首先点击“开始”选项卡下的“多级列表”按钮,然后选择一种预设的多级列表样式或点击“定义新的多级列表”来自定义样式。
2. 自定义多级列表
在“定义新多级列表”对话框中,你可以详细设置每一级的编号样式、缩进量、对齐方式等属性,你可以设置第一级为阿拉伯数字(如1, 2, 3),第二级为大写字母(如A, B, C),第三级为罗马数字(如I, II, III)等,通过合理设置这些属性,你可以创建出既美观又实用的多级列表。
编号与文本的关联
1. 更新编号
当你在文档中插入或删除列表项时,Word通常会自动更新编号,但有时也可能需要手动更新编号以确保准确性,这可以通过右键点击编号旁边的小方块(或称为“编号标记”)并选择“更新域”来实现,在弹出的对话框中,选择“仅更新此编号”或“更新整个列表”(取决于你的具体需求)。
2. 断开与连续编号的关联
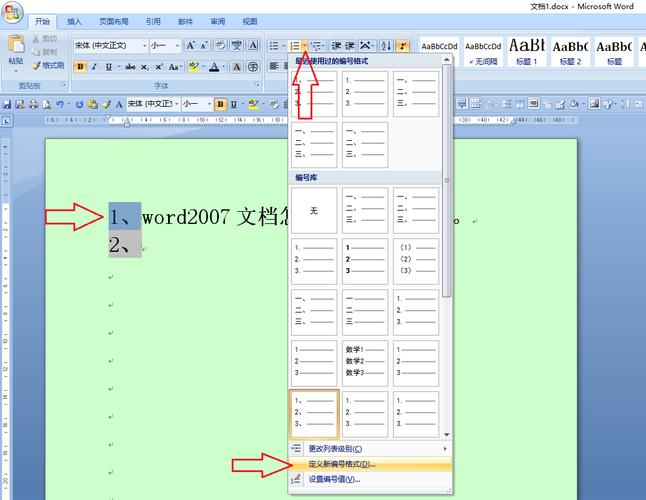
在某些情况下,你可能希望断开编号之间的关联,使它们独立计数,这可以通过按下Ctrl + Shift + F5组合键来实现,这个快捷键会切换选定段落的编号与上一段的关联状态,从而实现独立编号的效果。
常见问题解答(FAQs)
Q1: 如何更改Word 2010中编号的起始值?
A1: 要更改编号的起始值,首先选中你想要更改起始值的编号列表或段落,点击“开始”选项卡下的“编号”按钮旁边的小箭头,选择“设置编号值”,在弹出的对话框中,你可以选择“起始于”并输入你想要的起始值(如2表示从2开始编号),点击“确定”后,所选列表或段落的编号将按照新的起始值重新排列。
Q2: Word 2010中的编号为什么会跳到下一个级别?
A2: Word中的编号跳到下一个级别通常是因为你不小心按到了Tab键或者设置了错误的列表级别,要解决这个问题,你可以尝试以下方法:首先检查你是否不小心按到了Tab键;其次检查你的列表设置是否正确;最后如果问题依然存在,你可以尝试删除并重新插入编号来解决。
通过上述介绍和解答可以看出Word 2010中的编号功能不仅强大而且灵活多变能够满足不同用户在不同场景下的需求,掌握这些技巧和方法将大大提高你的文档编辑效率和质量。
以上内容就是解答有关word2010编号怎么设置的详细内容了,我相信这篇文章可以为您解决一些疑惑,有任何问题欢迎留言反馈,谢谢阅读。
内容摘自:https://news.huochengrm.cn/cygs/15525.html
