在处理文档时,排序是常见的操作之一,WPS Office是一款广受欢迎的办公软件套件,它包含了文字处理器、表格处理和演示文稿等功能,本文将详细介绍如何使用WPS的Word表格进行排序操作。
打开WPS Word并插入表格
打开WPS Office中的Word应用程序,点击“插入”选项卡,选择“表格”,根据需要选择合适的行数和列数来创建一个新的表格,或者,你也可以直接将已有的数据复制到Word中,并通过“插入表格”功能自动生成表格。
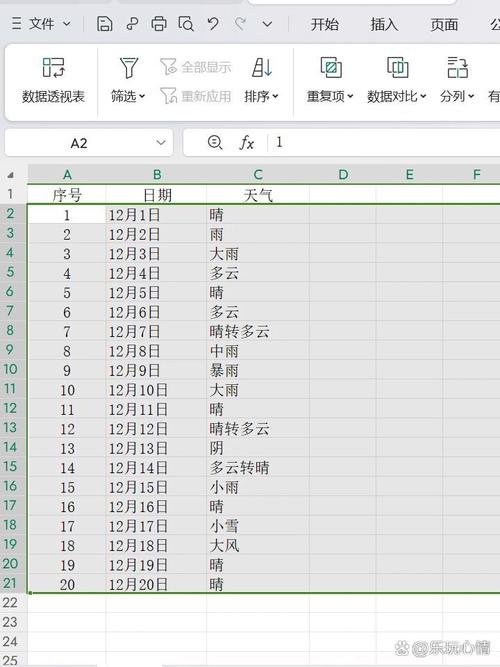
选择要排序的列
假设你已经有一个包含多列数据的表格,现在需要对其中一列进行排序,用鼠标左键点击你想要排序的那一列的列标题(“姓名”、“成绩”等),这样整列都会被选中。
使用排序功能
1. 通过右键菜单排序
步骤1:选中需要排序的列后,右键单击该列标题。
步骤2:在弹出的菜单中选择“排序”。
步骤3:你会看到一个对话框,在这里可以选择升序或降序排列,还可以指定是否区分大小写以及是否忽略空白单元格等选项,设置完成后点击确定即可完成排序。
2. 使用工具栏上的排序按钮
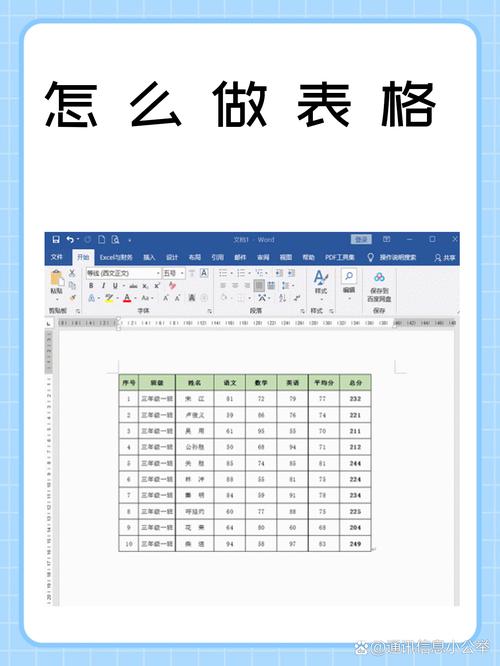
如果你更倾向于使用图形界面来进行操作,那么也可以利用WPS提供的工具按钮来实现快速排序:
步骤1:同样先选中目标列。
步骤2:接着查看屏幕顶部的功能区,找到位于“开始”标签下的“数据”组里有一个小三角图标(表示排序)。
步骤3:点击这个按钮后会出现与上述方法相同的排序设置窗口,按照自己的需求调整参数后确认即可。
保存更改
完成排序之后,别忘了保存你的工作成果,点击左上角的“文件”菜单,然后选择“另存为...”,给文件起个名字并指定存储位置,最后点击保存按钮即可。
注意事项
在进行排序前最好备份一份原始文件,以防万一出现错误可以恢复。
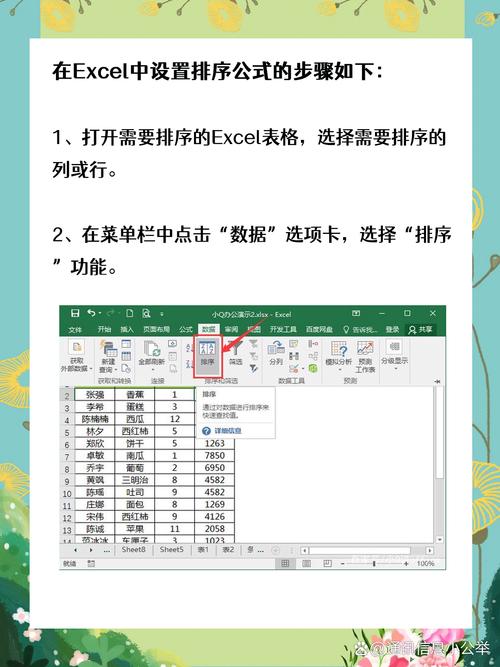
如果表格内含有公式计算结果,请注意检查排序后这些值是否正确更新了。
对于特别大的数据集来说,执行排序可能会花费较长时间,请耐心等待直至过程完毕。
相关问答FAQs
Q1: 如何在WPS Word中同时对多列数据进行排序?
A1: WPS Word支持基于多个关键字段的组合排序,当你选择了第一列作为主要排序依据之后,可以在排序对话框里继续添加其他列作为次要排序标准,只需重复之前提到的任一种方式进入排序设置页面,然后点击添加级别按钮,在新出现的行中指定第二级、第三级乃至更多级别的排序规则即可。
Q2: 排序后如何撤销操作恢复到原始状态?
A2: 如果你已经提前做好了备份,则可以直接打开备份文件找回未排序前的样子;如果没有事先准备备份,但还记得具体步骤的话,可以尝试手动调整回原来的位置,不过最简单有效的办法还是建议大家养成定期保存副本的习惯,以便于随时应对突发状况。
以上就是关于“wps的word表格怎么排序”的问题,朋友们可以点击主页了解更多内容,希望可以够帮助大家!
内容摘自:https://news.huochengrm.cn/cygs/16198.html
