在 Microsoft Word 中,工具栏是用户界面的重要组成部分,它提供了快速访问各种命令和功能的按钮,有时候我们可能需要隐藏工具栏以获得更大的工作空间或更简洁的界面,本文将详细介绍如何在 Word 中隐藏工具栏,包括步骤和相关操作。
通过功能区设置隐藏工具栏
1. 使用 Ribbon 界面隐藏工具栏
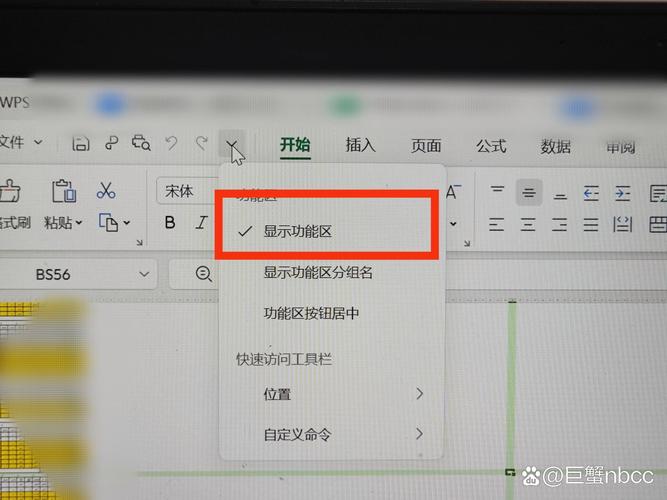
Word 的 Ribbon 界面提供了多种自定义选项,可以通过以下步骤隐藏工具栏:
步骤1:打开 Word 文档,点击左上角的“文件”标签。
步骤2:在左侧菜单中选择“选项”。
步骤3:在弹出的“Word 选项”对话框中,选择“高级”类别。
步骤4:向下滚动找到“显示文档内容”部分。
步骤5:取消勾选“显示水平滚动条”、“显示垂直滚动条”和“显示状态栏”,然后点击“确定”。
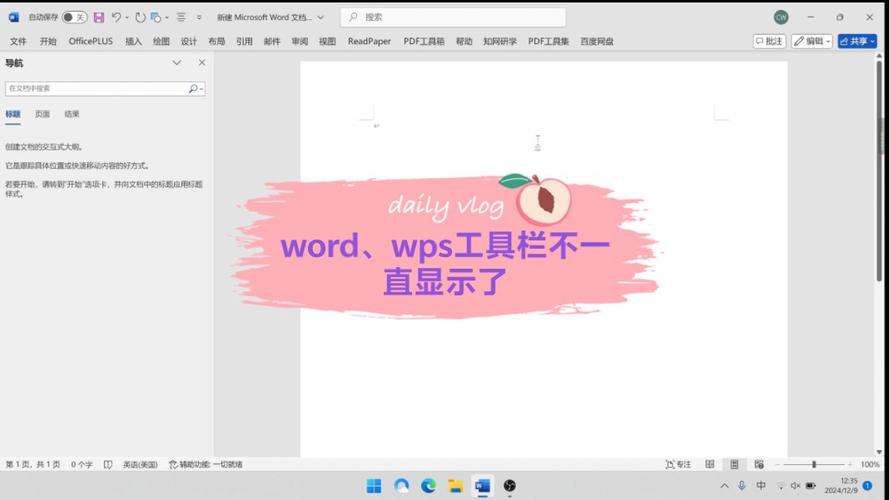
通过以上步骤,可以隐藏大部分工具栏元素,使界面更加简洁。
2. 使用快速访问工具栏隐藏工具栏
快速访问工具栏位于 Word 窗口的左上角,默认包含一些常用命令,可以通过以下步骤自定义快速访问工具栏以隐藏工具栏:
步骤1:点击快速访问工具栏右侧的下拉箭头。
步骤2:选择“其他命令”。
步骤3:在弹出的“Word 选项”对话框中,选择“快速访问工具栏”类别。
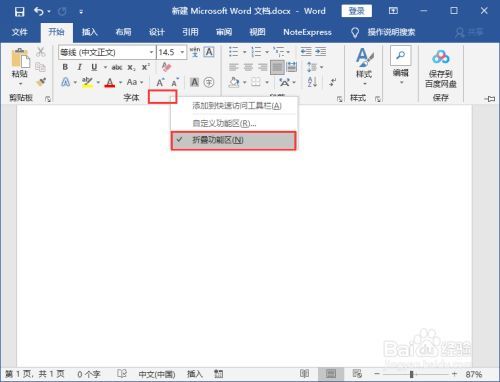
步骤4:从左侧列表中选择要隐藏的命令,然后点击“删除”按钮。
步骤5:点击“确定”完成设置。
通过以上步骤,可以自定义快速访问工具栏,隐藏不需要的命令按钮。
通过视图设置隐藏工具栏
1. 使用阅读模式隐藏工具栏
阅读模式是一种专注于文档内容的模式,可以隐藏大部分工具栏和菜单:
步骤1:打开 Word 文档,点击右下角的“阅读模式”按钮(一个书本图标)。
步骤2:进入阅读模式后,工具栏和菜单将被隐藏,只显示文档内容。
步骤3:按下 Esc 键或点击右上角的“退出阅读模式”按钮,可以退出阅读模式并恢复工具栏。
2. 使用全屏阅读隐藏工具栏
全屏阅读是另一种专注于文档内容的模式,可以隐藏所有工具栏和菜单:
步骤1:打开 Word 文档,点击右下角的“视图选项”按钮(一个放大镜图标)。
步骤2:选择“全屏阅读”。
步骤3:进入全屏阅读后,工具栏和菜单将被隐藏,只显示文档内容。
步骤4:按下 Esc 键或点击屏幕右上角的“退出全屏阅读”按钮,可以退出全屏阅读并恢复工具栏。
通过第三方插件隐藏工具栏
有些第三方插件可以帮助用户更好地管理和隐藏工具栏,Kudos Toolbox,这些插件通常提供更多自定义选项,可以根据个人需求进行调整。
常见问题解答
1. 如何恢复隐藏的工具栏?
如果不小心隐藏了工具栏,可以通过以下步骤恢复:
步骤1:点击左上角的“文件”标签。
步骤2:选择“选项”。
步骤3:在弹出的“Word 选项”对话框中,选择“高级”类别。
步骤4:勾选“显示水平滚动条”、“显示垂直滚动条”和“显示状态栏”,然后点击“确定”。
2. 是否可以永久隐藏工具栏?
虽然 Word 没有提供直接永久隐藏工具栏的选项,但可以通过自定义快速访问工具栏和 Ribbon 界面来尽量减少工具栏的显示,可以使用第三方插件来实现更多自定义选项。
隐藏 Word 工具栏的方法多种多样,可以根据个人需求选择最适合的方式,无论是通过 Ribbon 界面设置、视图模式还是第三方插件,都可以轻松实现工具栏的隐藏和恢复,希望本文能够帮助大家更好地管理和使用 Word 工具栏,提高工作效率。
到此,以上就是小编对于word 怎么把工具栏隐藏的问题就介绍到这了,希望介绍的几点解答对大家有用,有任何问题和不懂的,欢迎各位朋友在评论区讨论,给我留言。
内容摘自:https://news.huochengrm.cn/cygs/16586.html
