在撰写长文档或报告时,经常需要在不同的章节设置不同的页眉和页码格式,封面页可能不需要页眉,而目录页可能需要罗马数字页码,正文部分则需要阿拉伯数字页码,本文将详细介绍如何在Microsoft Word文档中实现这一目标。
步骤一:插入分节符
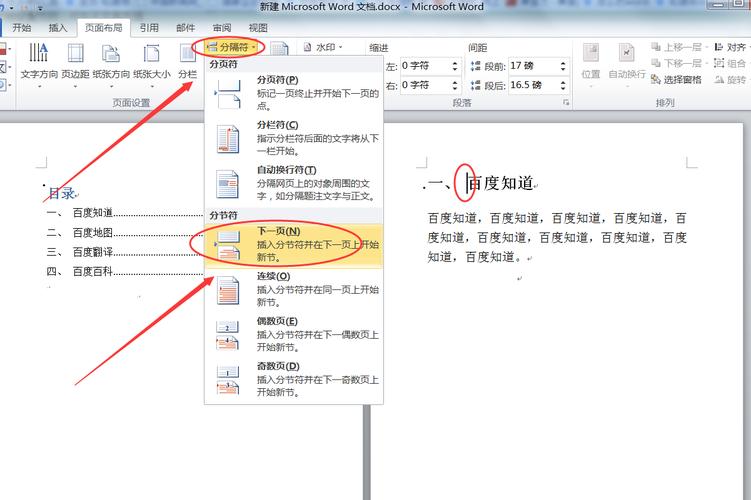
1、打开Word文档:确保你的文档已经打开并处于编辑状态。
2、定位到需要分节的位置:你想在目录页之后开始新的章节,就将光标放在目录页的末尾。
3、插入分节符:点击“布局”选项卡,选择“分隔符”,然后选择“下一页”,这样,你就在当前位置插入了一个分节符,并且新节将从下一页开始。
步骤二:取消链接到前一节
1、双击页脚或页眉区域:进入页眉或页脚编辑模式。
2、取消链接:在设计工具栏中,有一个“链接到前一节”的按钮(通常显示为两个连在一起的页面图标),点击它以取消与前一节的链接,这一步非常重要,因为它允许你在接下来的每一节中独立设置页眉和页码。
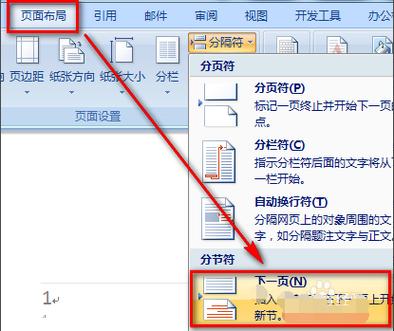
步骤三:设置不同的页眉和页码
1、为第一节设置页眉和页码:假设这是封面或目录部分,你可以添加任何文本或图像作为页眉,并通过点击“插入”->“页码”来添加页码,如果需要罗马数字,可以在页码格式中选择相应的选项。
2、重复步骤二和三:对于后续的每一节,重复上述过程,根据需要调整页眉内容和页码格式,正文部分可以设置为普通的阿拉伯数字页码。
使用表格展示不同节的设置示例
| 节号 | 起始位置 | 页眉内容 | 页码格式 |
| 1 | 封面 | “公司Logo” | 无页码 |
| 2 | 目录 | “目录” | I, II, III... |
| 3 | 第一章 | “第一章 标题” | 1, 2, 3... |
| 4 | 第二章 | “第二章 标题” | 4, 5, 6... |
注意事项
确保在每个新节开始前都插入了分节符,并且取消了与前一节的链接。
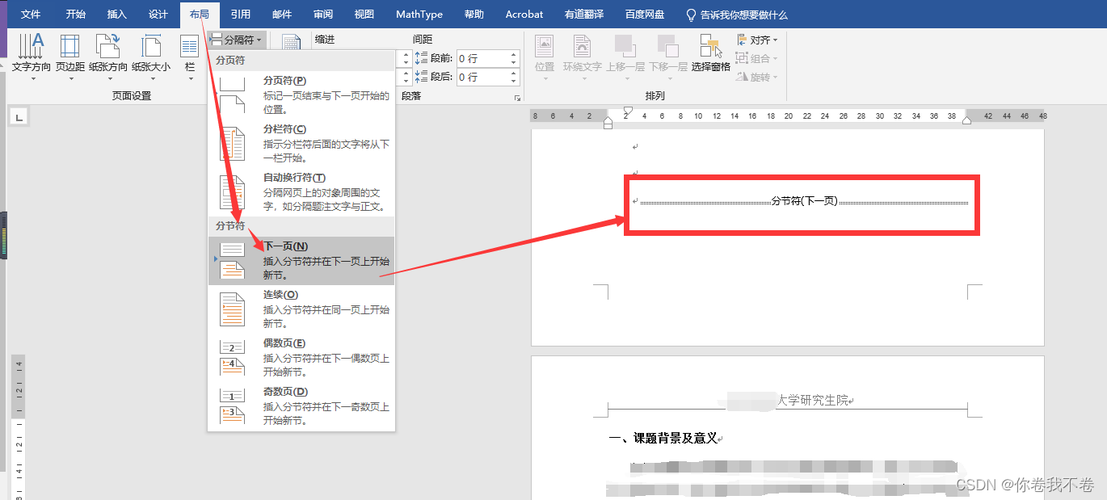
如果文档中有交叉引用或目录,记得更新它们以反映最新的页码变化。
使用“视图”->“草稿”模式可以帮助你更清晰地看到分节符的位置。
相关问答FAQs
Q1: 如何快速跳转到特定节?
A1: 在Word的状态栏(位于窗口底部)上,你会看到一个页码指示器,点击它会弹出一个菜单,显示当前文档的所有节,选择你想要查看的节编号即可快速跳转。
Q2: 如果我不小心删除了一个分节符怎么办?
A2: 如果你意外地删除了一个分节符,可以通过以下方式恢复:点击“布局”->“分隔符”,然后选择“删除分节符”,这将删除当前节与前一节之间的分节,但不会删除整个文档中的所有分节符,如果你想要完全恢复到没有分节的状态,你需要逐个删除所有分节符。
各位小伙伴们,我刚刚为大家分享了有关word文档不同的页眉怎么设置页码的知识,希望对你们有所帮助。如果您还有其他相关问题需要解决,欢迎随时提出哦!
内容摘自:https://news.huochengrm.cn/cygs/16766.html
