在当今数字化时代,文档处理已成为日常工作中不可或缺的一部分,而字体作为文档美化与个性化表达的重要元素,其多样性和独特性越来越受到重视,本文将深入探讨如何有效导入Word字体,以丰富您的文档编辑体验。
了解字体文件格式
在开始导入字体之前,首先需要了解常见的字体文件格式,主要有以下几种:
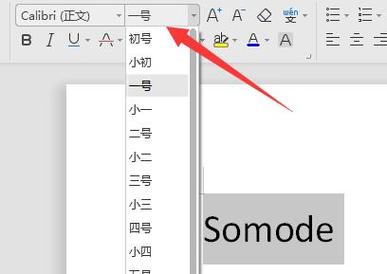
.ttf(TrueType Font):最常见的字体格式之一,支持几乎所有操作系统和软件。
.otf(OpenType Font):另一种广泛使用的字体格式,支持更多字符集和高级排版特性。
.woff/.woff2:主要用于网页字体,但在一些高级文本编辑器中也能得到支持。
准备字体文件
确保您已经拥有或下载了想要导入的字体文件,这些文件会以上述提到的格式存在,请从可信来源获取字体,以避免版权问题或恶意软件风险。
在Windows系统中导入字体
对于使用Windows操作系统的用户,导入字体到Word或其他应用程序是一个相对简单的过程:
1、手动安装字体:双击字体文件,点击“安装”按钮即可,或者,右键点击字体文件,选择“安装”。
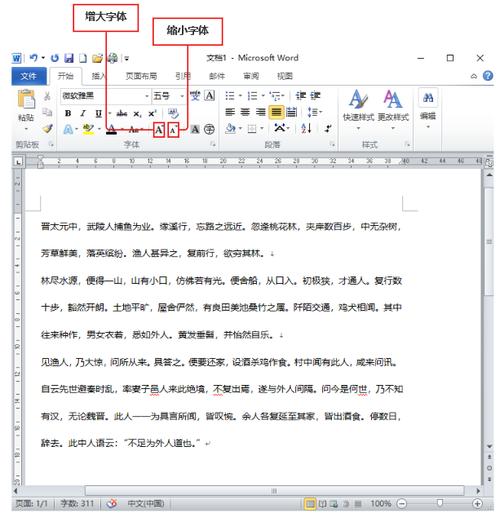
2、通过控制面板安装:打开“控制面板”,选择“外观和个性化”>“字体”,然后将字体文件拖拽到打开的字体文件夹中。
3、验证安装:打开Word,点击“字体”下拉菜单,检查新安装的字体是否出现在列表中。
在Mac系统中导入字体
Mac用户导入字体的方式略有不同:
1、手动安装字体:双击字体文件,点击“安装字体”按钮,或者,右键点击字体文件,选择“打开方式”>“字体册”,然后点击“安装字体”。
2、通过字体册管理:打开“应用程序”>“实用工具”中的“字体册”,将字体文件拖入字体册窗口进行安装。
3、验证安装:重启Word或任何文字处理软件,检查新字体是否可用。
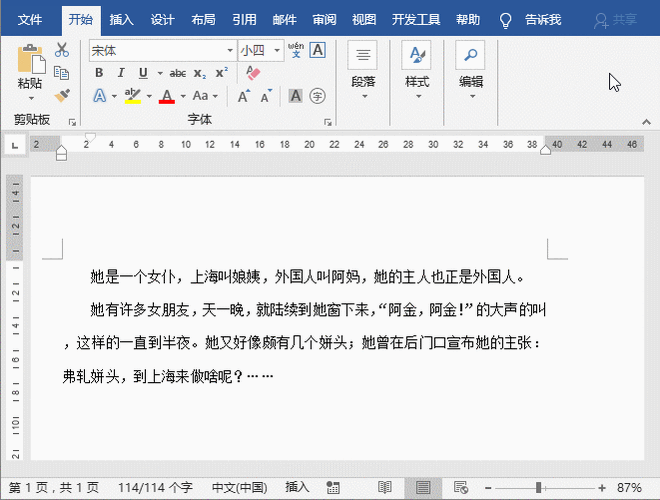
直接在Word中嵌入字体
如果您希望确保文档在不同设备上查看时保持原有字体样式,可以考虑在Word中直接嵌入字体:
1、保存时嵌入字体:在Word中完成文档编辑后,点击“文件”>“选项”>“保存”,在弹出的对话框中勾选“将字体嵌入文件”选项,注意,这可能会增加文件大小。
2、限制权限:为了保护版权,您可以选择仅嵌入用于编辑的字体,或限制字体的使用权限,如“只读”、“打印和预览”。
常见问题及解决方案
Q1: 为什么新安装的字体没有出现在Word的字体列表中?
A1: 确保字体已正确安装到系统字体库中,可以尝试重启Word或计算机,有时系统需要刷新才能识别新安装的字体,检查字体文件是否损坏或不受支持。
Q2: 嵌入字体后,文档体积变大,是否有优化方法?
A2: 是的,嵌入字体确实会增加文件大小,为减小体积,可以尝试以下方法:
仅嵌入文档中使用的特定字符集,而不是整个字体。
使用字体压缩技术,如Subset字体,只包含文档实际用到的字形。
如果可能,考虑使用网络字体服务,让读者从云端加载字体,这样文档本身可以保持较小。
通过以上步骤和技巧,您可以轻松地将喜爱的字体导入到Word中,从而提升文档的专业性和视觉吸引力,记得始终尊重字体版权,合法使用字体资源。
到此,以上就是小编对于怎么导入word字体的问题就介绍到这了,希望介绍的几点解答对大家有用,有任何问题和不懂的,欢迎各位朋友在评论区讨论,给我留言。
内容摘自:https://news.huochengrm.cn/cygs/17783.html
