在Microsoft Word中搜索文字是一个常见且实用的功能,它可以帮助用户快速定位文档中的特定内容,以下是关于如何在Word中进行文字搜索的详细指南:
基本搜索功能
1. 打开Word文档
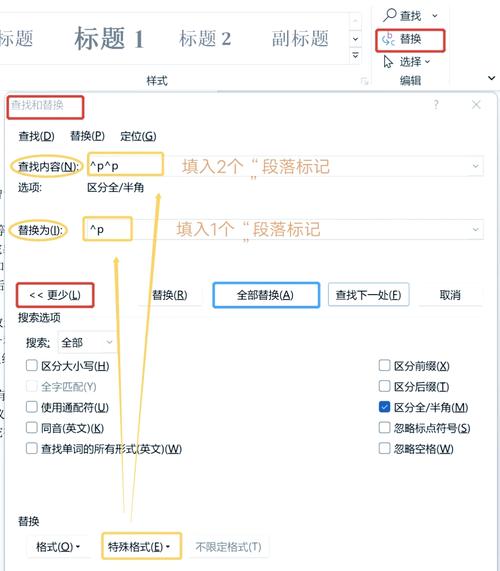
确保你已经打开了需要搜索的Word文档。
2. 使用快捷键Ctrl + F
按下键盘上的Ctrl键和F键,这是Windows系统中常用的搜索快捷键,如果你使用的是Mac电脑,则按下Command(⌘)键和F键。
3. 输入搜索内容
在屏幕上出现的“查找和替换”对话框中,你会看到一个名为“查找内容”的文本框,在这个文本框中输入你想要搜索的文字或词组。
4. 开始搜索
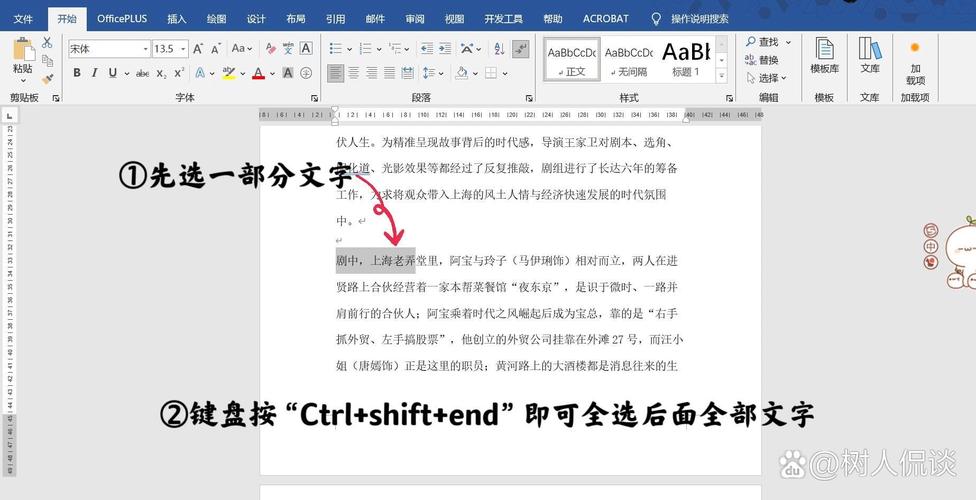
输入完成后,点击下方的“查找下一个”按钮或者直接按回车键,Word将自动跳转到文档中第一个匹配项的位置,并将其高亮显示。
5. 继续搜索
如果文档中还有更多匹配项,可以再次点击“查找下一个”按钮来依次查看它们。
高级搜索选项
除了基本的搜索功能外,Word还提供了一些高级搜索选项,以满足更复杂的需求。
1. 区分大小写
如果你希望搜索结果严格区分大小写,可以在“查找和替换”对话框中勾选“区分大小写”复选框。
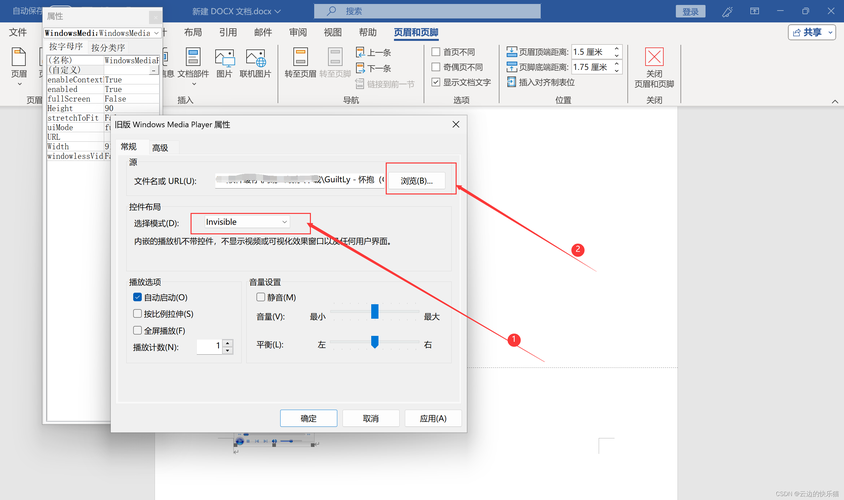
2. 全字匹配
如果只想找到作为完整单词出现的搜索项,而不是包含该单词的一部分,可以勾选“全字匹配”复选框。
3. 使用通配符
Word支持使用通配符来构建更灵活的搜索模式,星号(*)代表任意数量的字符,问号(?)代表单个字符,你可以在“特殊”下拉菜单中找到这些选项,并通过选择相应的命令将其插入到搜索框中。
4. 格式搜索
如果你想要查找具有特定格式(如加粗、斜体等)的文字,可以在“查找和替换”对话框中点击“格式”按钮,然后选择你需要的格式类型。
表格中的应用
在处理包含表格的文档时,你可能还需要在表格内进行搜索,以下是一些技巧:
选定表格:首先选中整个表格或表格中的部分单元格。
执行搜索:按照上述步骤打开“查找和替换”对话框并输入搜索内容,此时搜索范围仅限于你选定的区域。
遍历表格:对于大型表格,你可以使用Tab键在单元格之间移动焦点,以便更容易地浏览和编辑表格内容。
相关问答FAQs
Q1: 如何在Word中替换文字?
A1: 在“查找和替换”对话框中,不仅可以进行搜索,还可以进行替换操作,只需在“替换为”文本框中输入你想要用来替换的新文字,然后点击“全部替换”按钮即可一次性替换所有匹配项。
Q2: 如果我想在多个文件中搜索相同的文字怎么办?
A2: Word本身不支持跨文件搜索,但你可以使用第三方工具如Adobe Acrobat Pro DC或其他文档管理软件来实现这一功能,你也可以考虑将文档转换为纯文本格式(如TXT),然后使用文本编辑器(如Notepad++)进行批量搜索。
通过以上步骤和技巧,你应该能够在Word中高效地进行文字搜索,无论是简单的关键词检索还是复杂的模式匹配,Word都提供了强大的工具来帮助你完成任务,记得利用好这些功能,以提高你的工作效率!
以上就是关于“word怎么搜索文字”的问题,朋友们可以点击主页了解更多内容,希望可以够帮助大家!
内容摘自:https://news.huochengrm.cn/cygs/17798.html
