在当今数字化办公环境中,Microsoft Word作为一款广泛使用的文档处理软件,其强大的版面设置功能对于提升文档的专业性和可读性至关重要,无论是撰写报告、论文还是制作精美的宣传册,掌握Word中的版面设置技巧都是每位用户必备的技能,本文将深入探讨如何在Word中进行高效且专业的版面布局设置,涵盖页边距调整、纸张大小选择、页眉页脚设计、分栏排版、样式应用等多个方面,旨在帮助读者全面了解并灵活运用这些工具,以创造出既符合规范又具有吸引力的文档。
页边距与纸张大小
1. 页边距调整
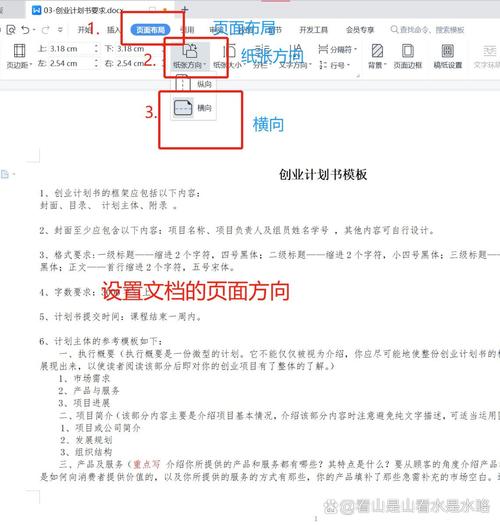
访问方式:打开Word文档后,点击“布局”或“页面布局”选项卡(取决于您使用的Word版本),在“页面设置”组中找到“边距”按钮。
自定义页边距:点击“边距”下拉菜单中的“自定义边距”,在弹出的对话框中,您可以精确设置上、下、左、右四个边的边距值,常见的A4纸默认边距为上下2.54厘米,左右3.17厘米,但根据实际需求,您可以轻松调整这些数值。
预设边距样式:如果您需要快速应用某种标准的边距设置,如“窄”、“适中”、“宽”等,可以直接从“边距”下拉菜单中选择相应的预设选项。
2. 纸张大小与方向
更改纸张大小:同样在“布局”或“页面布局”选项卡下,点击“大小”按钮,可以选择预设的纸张尺寸(如A4、Letter等),或者点击“更多纸张大小”来自定义纸张的长宽。
调整纸张方向:在“方向”部分,您可以选择“纵向”或“横向”,以适应不同的排版需求,制作横幅或海报时,通常会选择“横向”布局。
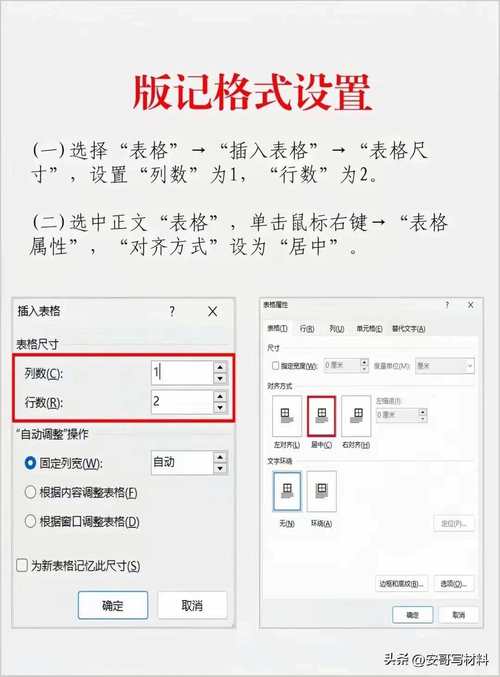
页眉与页脚
1. 插入页眉/页脚
添加基本页眉/页脚:双击文档顶部区域(对于页眉)或底部区域(对于页脚),即可进入编辑模式,在此模式下,您可以输入文本、插入图片或使用Word提供的内置元素(如页码、日期等)。
高级页眉/页脚设置:在“插入”选项卡中,选择“页眉”或“页脚”,然后选择一种预设样式或点击“编辑页眉/页脚”进行更详细的设置,您可以在这里更改字体、对齐方式、添加分隔线等。
2. 页眉/页脚的差异化设置
首页不同:在页眉/页脚编辑模式下,勾选“首页不同”,可以为文档的第一页设置独特的页眉或页脚,常用于封面或标题页的特殊设计。
奇偶页不同:勾选“奇偶页不同”,可以分别为奇数页和偶数页设置不同的页眉或页脚,这对于书籍或长篇文档的排版非常有用,可以实现更加专业的外观。
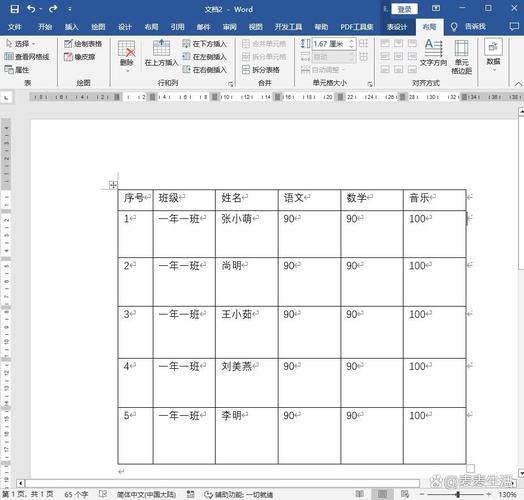
分栏排版
1. 创建分栏
基本分栏:选中需要分栏的文本,然后在“布局”或“页面布局”选项卡下,点击“分栏”,选择一个预设的栏数(如一栏、两栏、三栏等)。
更多分栏设置:如果需要更复杂的分栏效果,如不等宽的分栏或添加分隔线,可以选择“更多分栏”,在弹出的对话框中进行详细设置。
2. 调整分栏间距与宽度
均匀分布:在“更多分栏”对话框中,勾选“栏宽相等”,可以使所有栏的宽度保持一致,如果不勾选,则可以手动调整每一栏的宽度。
调整间距:在“更多分栏”对话框中,通过修改“间距”值,可以调整各栏之间的空白距离,以达到最佳的视觉效果。
样式与模板的应用
1. 使用内置样式
快速格式化文本:Word提供了多种内置样式,如标题、正文、引用等,通过选中文本并应用相应的样式,可以快速统一文档的格式,提高编辑效率。
修改样式:如果内置样式不完全符合您的需求,可以通过右键点击样式名称,选择“修改”,在弹出的对话框中调整字体、字号、颜色等属性。
2. 创建自定义模板
基于现有文档:如果您有一个经常使用的文档格式,可以将其保存为模板,点击“文件”>“另存为”,在保存类型中选择“Word模板(*.dotx)”。
使用模板创建新文档:当您需要创建一个新的文档时,只需点击“文件”>“新建”,然后选择您之前保存的模板,即可快速生成具有相同格式的新文档。
图表与图像的布局
1. 插入与定位
插入图表:在“插入”选项卡下,选择“图表”,然后根据数据选择合适的图表类型,Word会提供一个默认的图表,您可以根据需要修改数据和样式。
插入图像:同样在“插入”选项卡下,选择“图片”,浏览并选择您想要插入的图片文件,插入后,您可以通过拖拽或使用“位置”工具来调整图像的位置和大小。
2. 图文混排
文本环绕:选中图像后,点击“格式”选项卡下的“环绕文字”,选择适合的环绕方式,如四周型、紧密型、衬于文字下方等,以实现图文混排的效果。
调整层次:通过右键点击图像并选择“置于顶层”或“置于底层”,可以控制图像与文本的层次关系,确保布局的合理性。
检查与预览
1. 打印预览
查看最终效果:在完成所有版面设置后,点击“文件”>“打印”,在打印预览窗口中查看文档的实际打印效果,这里可以检查页边距、纸张大小、页眉页脚、分栏等是否满足要求。
调整设置:如果发现任何不满意的地方,可以直接在打印预览窗口中进行微调,无需返回编辑模式。
2. 保存与导出
保存文档:点击“文件”>“保存”,选择保存位置和文件名,确保您的工作不会丢失。
导出为PDF:如果需要将文档分享给他人或在不同设备上查看,建议导出为PDF格式,点击“文件”>“导出”>“创建PDF/XPS文档”,选择保存位置和文件名即可。
FAQs
Q1: 如何在Word中设置不同的章节标题样式?
A1: 在Word中,您可以通过使用内置的标题样式(如标题1、标题2、标题3等)来设置不同的章节标题样式,选中您想要设置为标题的文本,然后在“开始”选项卡的“样式”组中找到并点击相应的标题样式,如果您需要自定义标题样式,可以在该样式上右键点击并选择“修改”,在弹出的对话框中调整字体、字号、颜色、对齐方式等属性,您还可以利用大纲级别(在“段落”对话框中设置)来组织文档结构,使得长篇文档更加清晰易读。
Q2: 如何在Word中为每一页添加不同的背景图片或颜色?
A2: 在Word中,虽然不能直接为每一页单独设置背景图片或颜色(背景设置通常应用于整个文档),但您可以通过一些变通方法来实现类似的效果,一种方法是使用表格或文本框来模拟背景,您可以插入一个与页面大小相同的表格(设置为无边框),然后在表格单元格中插入图片或设置填充颜色,另一种方法是使用第三方插件或工具,如Word的邮件合并功能结合图片字段,但这可能较为复杂且需要一定的技术基础,最简单且直接的方法是手动为每一页插入一个包含背景图片或颜色的矩形形状,并调整其层次和位置以达到预期效果,不过,这种方法可能会增加文档的复杂性和文件大小。
到此,以上就是小编对于word怎么设置版面的问题就介绍到这了,希望介绍的几点解答对大家有用,有任何问题和不懂的,欢迎各位朋友在评论区讨论,给我留言。
内容摘自:https://news.huochengrm.cn/cygs/17815.html
